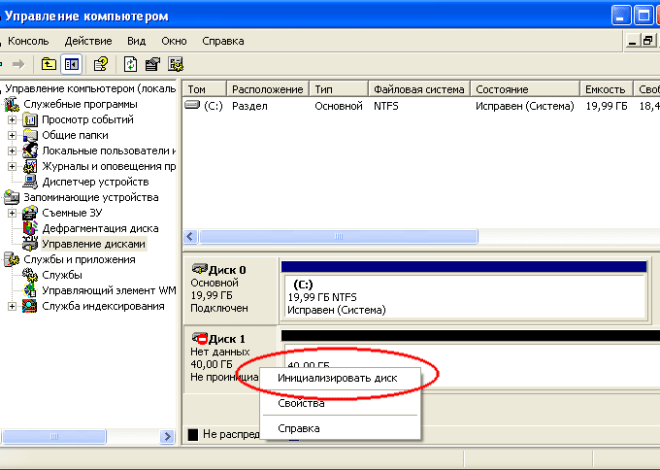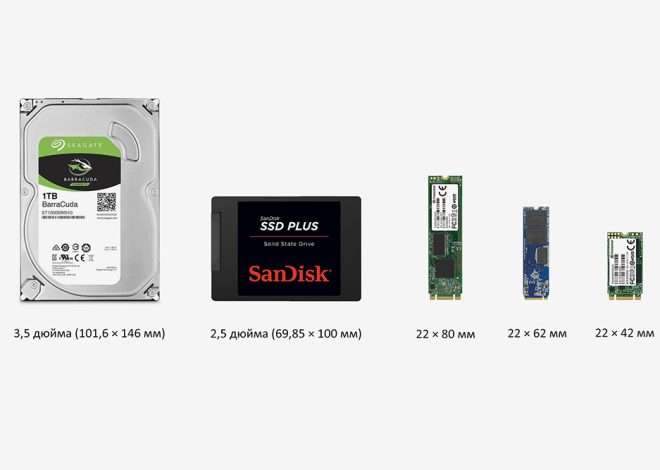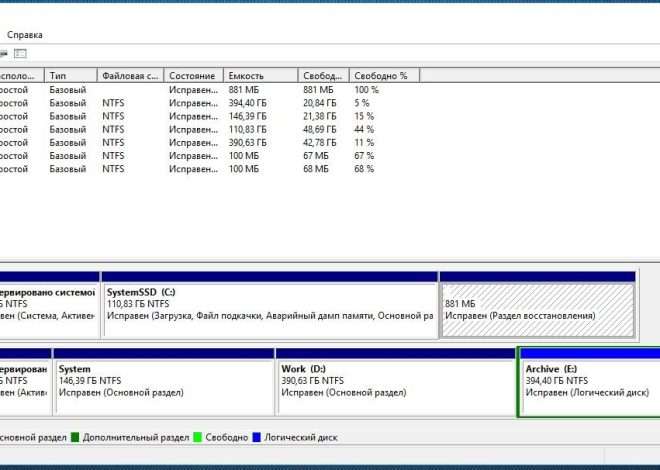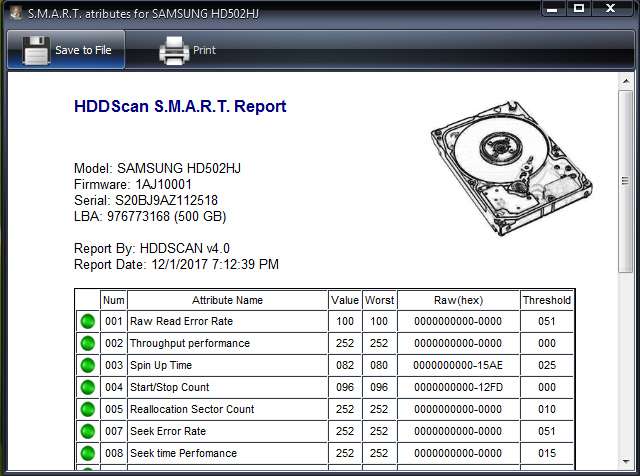
Запуск жесткого диска: полное руководство
Запуск жесткого диска может показаться тривиальной задачей‚ но на практике возникают различные ситуации‚ требующие определенных знаний и навыков․ От правильной установки и подключения до решения проблем с программным обеспечением – путь к успешному запуску может быть тернистым․ Эта статья поможет разобраться в основных аспектах работы с жесткими дисками‚ начиная от базовых принципов и заканчивая устранением распространенных неисправностей․ Мы рассмотрим различные сценарии и предоставим пошаговые инструкции для каждого из них․
Подключение жесткого диска к компьютеру
Перед тем как запустить жесткий диск‚ необходимо его правильно подключить․ Для настольных компьютеров это обычно означает установку в соответствующий отсек внутри системного блока․ Важно соблюдать осторожность при работе с внутренними компонентами компьютера‚ чтобы избежать повреждений․ Перед началом работы отключите компьютер от сети электропитания и заземлите себя‚ чтобы предотвратить статическое электричество․
Установка внутреннего жесткого диска
Внутренние жесткие диски подключаются к материнской плате с помощью SATA-кабеля (для передачи данных) и кабеля питания․ Убедитесь‚ что оба кабеля надежно подключены как к жесткому диску‚ так и к материнской плате․ Неправильное подключение может привести к тому‚ что система не распознает диск․
- Выключите компьютер и отсоедините его от сети․
- Откройте корпус системного блока․
- Найдите свободный отсек для жесткого диска․
- Подключите SATA-кабель к жесткому диску и материнской плате․
- Подключите кабель питания к жесткому диску․
- Закройте корпус системного блока․
- Включите компьютер․
Подключение внешнего жесткого диска
Внешние жесткие диски‚ как правило‚ подключаются через USB-порт․ Просто подключите кабель USB к диску и к компьютеру․ В большинстве случаев операционная система автоматически распознает новый диск․
Если операционная система не распознала внешний жесткий диск‚ проверьте правильность подключения кабеля и попробуйте другой USB-порт․ Возможно‚ проблема в неисправном кабеле или порте․
Проверка работоспособности жесткого диска в BIOS
После подключения жесткого диска необходимо убедиться‚ что он корректно определяется системой․ Для этого нужно войти в BIOS․ Способ входа в BIOS зависит от производителя материнской платы и может варьироваться (часто это клавиша Delete‚ F2‚ F10 или F12 при загрузке компьютера)․ В BIOS найдите раздел‚ отображающий информацию о подключенных устройствах․ Ваш жесткий диск должен быть перечислен в списке․
Проверка жесткого диска в операционной системе
Если жесткий диск определен в BIOS‚ то следующим шагом является проверка его работоспособности в операционной системе․ В Windows это можно сделать через «Мой компьютер» или «Этот компьютер»․ Новый диск должен появиться в списке доступных дисков․ Если диск не отображается‚ возможно‚ потребуется инициализация и форматирование․
Инициализация и форматирование
Инициализация диска – это процесс подготовки его к использованию операционной системой․ Форматирование – это процесс создания файловой системы на диске‚ которая позволяет хранить и организовывать файлы․ Оба процесса могут быть выполнены через утилиту «Управление дисками» в Windows․
Важно помнить‚ что форматирование удалит все данные с диска‚ поэтому убедитесь‚ что вы создали резервные копии важных файлов перед проведением этой операции․
Решение распространенных проблем
Даже после правильного подключения жесткого диска могут возникать проблемы․ Рассмотрим некоторые из них:
Диск не определяется системой
Если жесткий диск не определяется системой‚ проверьте следующие пункты: правильность подключения кабелей‚ исправность кабелей и портов‚ наличие конфликтов с другими устройствами․ Также возможно‚ что диск неисправен․
Диск определяется‚ но не отображается
Если диск определяется‚ но не отображается в операционной системе‚ проверьте‚ инициализирован ли он и отформатирован․ Возможно‚ потребуется выполнить эти действия․
Плохие сектора
Плохие сектора – это участки жесткого диска‚ которые повреждены и не могут хранить данные․ Их наличие может привести к ошибкам при чтении и записи данных․ Для проверки и исправления плохих секторов можно использовать специальные программы‚ такие как CHKDSK (для Windows)․
Неисправный жесткий диск
Если все предыдущие шаги не помогли‚ то‚ возможно‚ ваш жесткий диск неисправен․ В этом случае его необходимо заменить․ Симптомы неисправного жесткого диска могут включать в себя: странные звуки при работе‚ медленную скорость работы‚ постоянные ошибки при доступе к данным‚ потерю данных․
Выбор правильного жесткого диска
Выбор жесткого диска зависит от ваших потребностей․ Обратите внимание на такие параметры‚ как объем памяти‚ скорость вращения шпинделя‚ интерфейс подключения (SATA‚ NVMe)‚ кэш-память․ Для обычных пользователей подойдут жесткие диски с объемом памяти от 1 ТБ‚ скоростью вращения 5400 об/мин и интерфейсом SATA․
Для более требовательных пользователей‚ например‚ для игр или работы с видеомонтажом‚ рекомендуется выбирать SSD-накопители (твердотельные накопители) или жесткие диски с большей скоростью вращения шпинделя (7200 об/мин) и большим объемом кэш-памяти․ Также необходимо учитывать тип интерфейса: SATA или NVMe․
- Объем памяти: Выберите объем‚ достаточный для хранения ваших данных․
- Скорость вращения шпинделя: Чем выше скорость‚ тем быстрее будет доступ к данным․
- Интерфейс подключения: SATA или NVMe (NVMe быстрее)․
- Кэш-память: Больший объем кэш-памяти обеспечивает более высокую скорость работы;
Правильный выбор жесткого диска гарантирует стабильную и быструю работу вашего компьютера․ Учитывайте все факторы‚ чтобы подобрать оптимальный вариант для ваших потребностей․ Не забывайте о резервном копировании данных‚ чтобы избежать потери важной информации․
Перед покупкой жесткого диска сравните цены и характеристики от разных производителей․ Выбирайте проверенные бренды‚ чтобы обеспечить надежность и долговечность работы вашего устройства․ Не стесняйтесь обращаться за помощью к специалистам‚ если у вас возникли сложности с выбором или установкой жесткого диска․ Правильный подход к выбору и установке гарантирует долгосрочную и бесперебойную работу вашего компьютера․
Надеемся‚ эта статья оказалась полезной и помогла вам разобраться в тонкостях работы с жесткими дисками․ Успехов!
Описание: Полное руководство по запуску жесткого диска‚ включая подключение‚ решение проблем и выбор подходящей модели․ Узнайте‚ как запустить жесткий диск правильно!