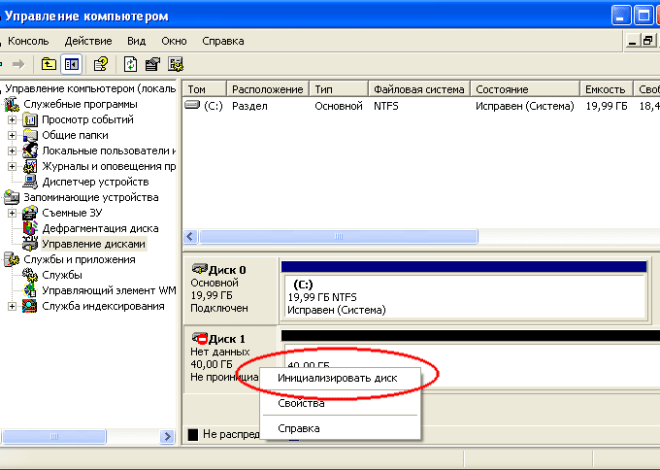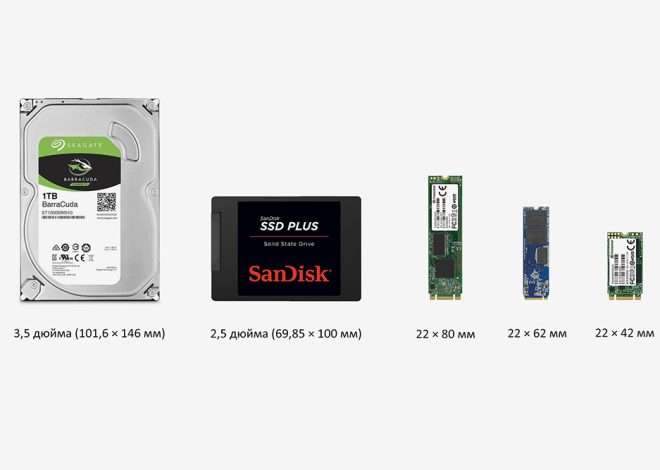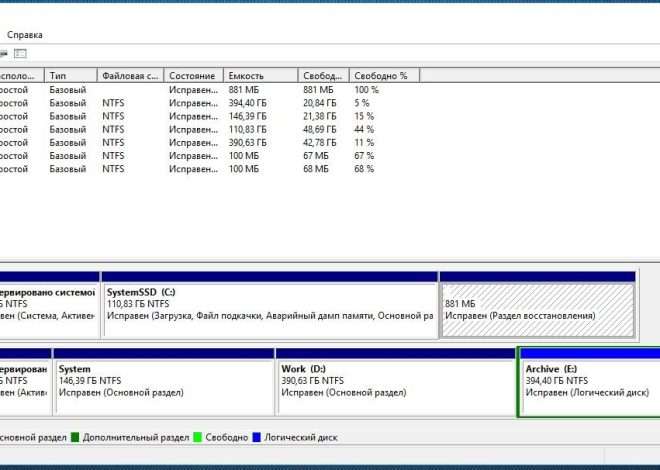Управление файлами и папками на жестком диске
Управление файлами и папками на вашем жестком диске – это важная часть работы с компьютером. Понимание того‚ как эффективно просматривать содержимое вашего хранилища‚ позволит вам быстро находить нужные файлы‚ оптимизировать использование пространства и предотвратить проблемы с производительностью. В этой статье мы рассмотрим различные методы просмотра содержимого жесткого диска‚ от базовых функций проводника до использования командной строки. Вы узнаете‚ как эффективно ориентироваться в файловой системе и управлять своими данными.
Использование Проводника Windows (Explorer)
Проводник Windows – это наиболее интуитивно понятный способ просмотра содержимого жесткого диска для большинства пользователей. Он предоставляет удобный графический интерфейс для навигации по файлам и папкам. Чтобы открыть Проводник‚ просто нажмите кнопку «Этот компьютер» на рабочем столе или найдите его в меню «Пуск».
Навигация по дискам и папкам
В окне Проводника вы увидите список всех доступных дисков на вашем компьютере (обычно это диск C:‚ D:‚ и другие). Дважды щелкнув по нужному диску‚ вы откроете его содержимое. Вы можете перемещаться по различным папкам‚ щелкая по ним дважды. Проводник позволяет сортировать файлы по имени‚ размеру‚ дате изменения и другим параметрам‚ что значительно упрощает поиск.
Поиск файлов и папок
Встроенная функция поиска в Проводнике позволяет быстро найти нужный файл или папку по имени‚ типу или другим критериям. Для этого просто введите запрос в поле поиска‚ расположенное в правом верхнем углу окна. Проводник отобразит результаты поиска‚ которые соответствуют вашему запросу.
Изменение отображения файлов
Проводник позволяет настраивать отображение файлов и папок. Вы можете выбрать различные виды отображения: значки‚ список‚ таблицу. Также вы можете настроить отображение расширений файлов‚ что может быть полезно для идентификации типов файлов.
Использование командной строки (cmd)
Для опытных пользователей командная строка предоставляет более мощные возможности управления файловой системой. Она позволяет выполнять различные команды для просмотра содержимого жесткого диска‚ поиска файлов и выполнения других операций. Для открытия командной строки‚ введите «cmd» в поле поиска меню «Пуск».
Команда dir
Команда dir (directory) выводит список всех файлов и папок в текущем каталоге. Вы можете использовать различные параметры для настройки вывода команды dir. Например‚ dir /w отобразит список в компактном формате‚ а dir /b, только имена файлов и папок без дополнительной информации.
Команда tree
Команда tree отображает иерархическую структуру каталогов‚ начиная с текущего каталога. Эта команда полезна для визуализации структуры файловой системы.
Команда find
Команда find позволяет искать файлы по определённому шаблону. Например‚ команда find /i "текст" *.txt найдёт все текстовые файлы (с расширением .txt)‚ содержащие слово «текст» (без учёта регистра). Это мощный инструмент для поиска потерянных файлов.
Использование сторонних программ
Существует множество сторонних программ‚ которые предоставляют расширенные возможности для просмотра и управления файлами на жестком диске. Эти программы могут предлагать более удобный интерфейс‚ дополнительные функции поиска и сортировки‚ а также возможности работы с различными типами файлов.
Примеры программ
- Total Commander: Популярный файловый менеджер с расширенными функциями.
- FreeCommander XE: Бесплатный файловый менеджер с удобным интерфейсом.
- Directory Opus: Мощный файловый менеджер с широкими возможностями настройки.
- Explorer++: Расширенный проводник Windows с дополнительными функциями.
Выбор программы зависит от ваших индивидуальных потребностей и предпочтений. Некоторые программы предлагают бесплатные версии‚ другие – платные с расширенным функционалом.
Оптимизация использования жесткого диска
Регулярный просмотр содержимого жесткого диска позволяет оптимизировать использование дискового пространства и улучшить производительность системы. Удаление ненужных файлов‚ очистка временных файлов и дефрагментация диска могут значительно улучшить работу компьютера.
Удаление ненужных файлов
Регулярно удаляйте ненужные файлы‚ чтобы освободить место на жестком диске. Обращайте внимание на размер файлов и папок‚ чтобы определить‚ какие из них занимают больше всего места.
Очистка временных файлов
Временные файлы накапливаются со временем и могут занимать значительный объем дискового пространства. Используйте встроенные средства Windows или сторонние программы для очистки временных файлов.
Дефрагментация жесткого диска
Дефрагментация жесткого диска упорядочивает фрагментированные файлы‚ что улучшает производительность системы. Для современных SSD дефрагментация обычно не требуется.
Безопасность данных
При просмотре содержимого жесткого диска важно соблюдать меры безопасности. Не открывайте файлы‚ которые вы не знаете‚ и будьте осторожны с неизвестными программами. Регулярно создавайте резервные копии важных данных‚ чтобы защитить их от потери.
- Регулярное резервное копирование данных.
- Использование антивирусного программного обеспечения.
- Осторожное обращение с неизвестными файлами и программами.
- Установка надежных паролей для защиты доступа к компьютеру.
Просмотр содержимого жесткого диска – это важная задача‚ которая позволяет эффективно управлять файлами‚ оптимизировать использование пространства и обеспечить безопасность данных. Изучив различные методы‚ описанные в этой статье‚ вы сможете легко ориентироваться в файловой системе и уверенно работать с компьютером. Выбор метода зависит от ваших навыков и задач‚ но независимо от выбранного способа‚ важно помнить о необходимости регулярного контроля за состоянием вашего жесткого диска и своевременного удаления ненужных файлов. Правильное управление данными значительно повысит производительность системы и обеспечит сохранность вашей информации. Не забывайте регулярно проводить профилактические работы‚ чтобы ваш компьютер работал быстро и стабильно. И‚ конечно же‚ не стоит забывать о важности резервного копирования.
Описание: Подробное руководство о том‚ как посмотреть‚ что хранится на жестком диске‚ используя различные методы. Узнайте‚ как управлять данными и оптимизировать хранилище.