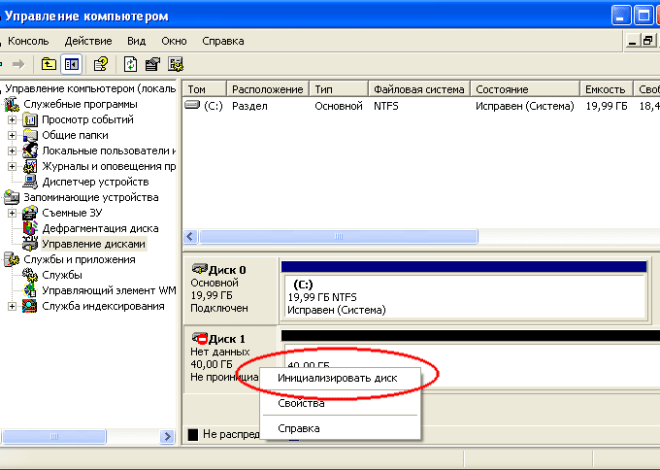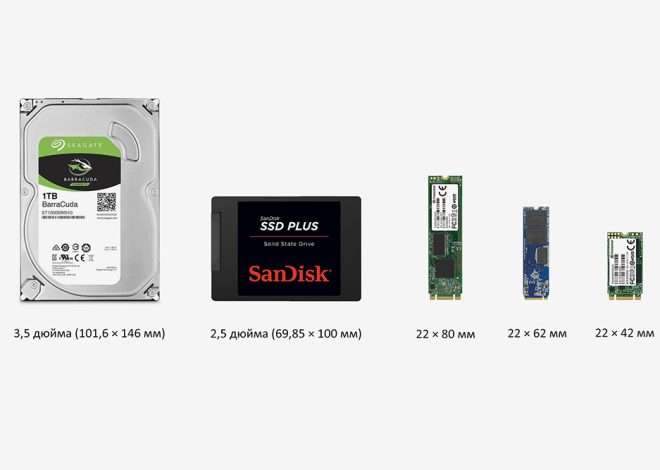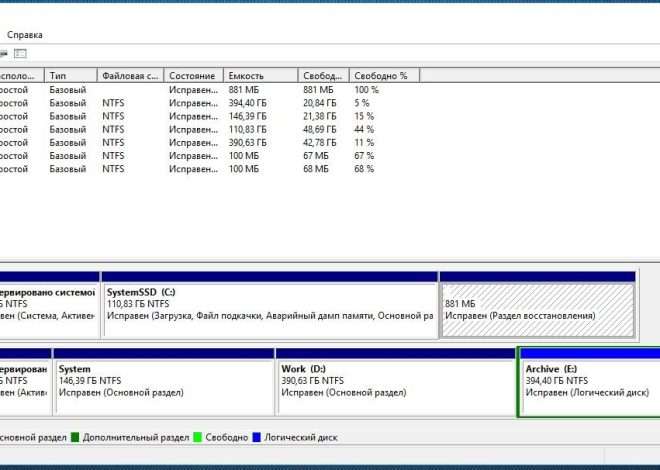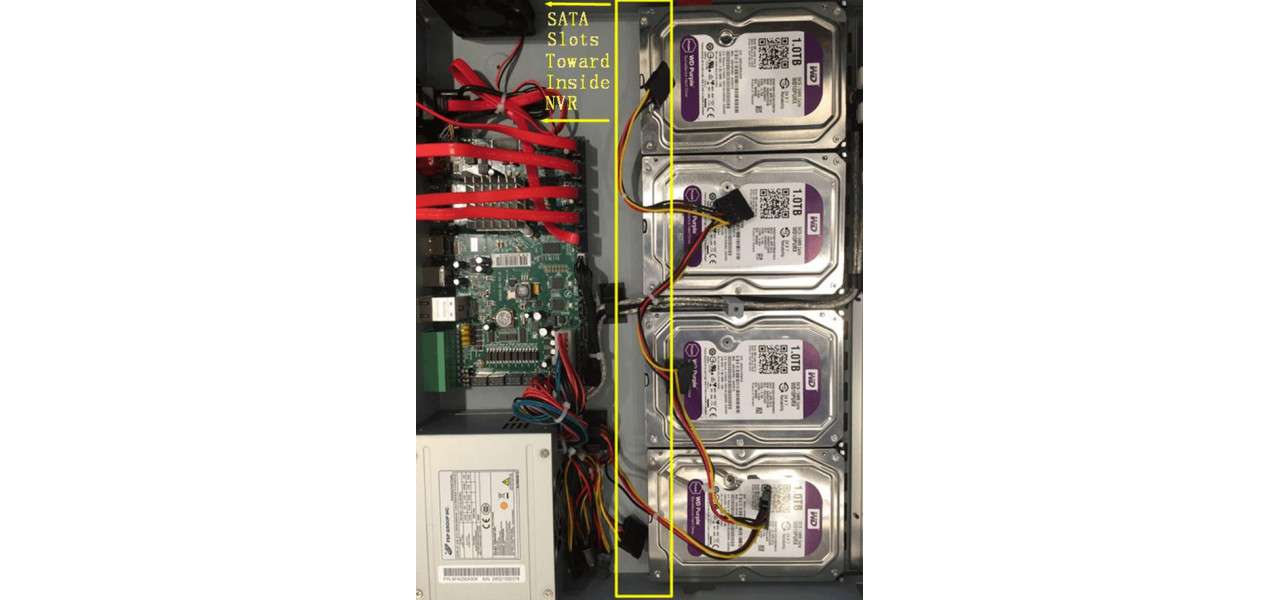
Решение проблем с подключением жестких дисков
Включение всех жестких дисков в вашей системе может показаться простой задачей, но на практике ситуация может быть более сложной. Это зависит от многих факторов, включая тип вашей операционной системы, конфигурацию BIOS/UEFI, наличие аппаратных проблем и даже правильность подключения кабелей. В этом руководстве мы разберем все возможные сценарии и предложим решения для каждой ситуации. Цель – дать вам исчерпывающее понимание процесса и помочь справиться с любыми трудностями.
Проверка физического подключения
Прежде чем начинать какие-либо манипуляции с программным обеспечением, необходимо убедиться в правильности физического подключения жестких дисков. Откройте корпус компьютера (после отключения его от сети!) и внимательно осмотрите все кабели. Убедитесь, что все SATA-кабели надежно подключены как к материнской плате, так и к жестким дискам; Обратите внимание на наличие повреждений кабелей – любые изгибы, переломы или другие дефекты могут привести к проблемам с подключением. Проверьте также питание – убедитесь, что все жесткие диски подключены к блоку питания и получают достаточное количество энергии.
Диагностика проблем с кабелями
Если вы обнаружили поврежденные кабели, замените их на новые. Не пытайтесь использовать поврежденные кабели, так как это может привести к потере данных или выходу из строя оборудования. При замене кабелей убедитесь, что вы используете кабели соответствующего типа и длины. Неправильное подключение может привести к тому, что жесткий диск не будет распознан системой.
После замены кабелей и проверки всех подключений, аккуратно закройте корпус компьютера и подключите его к сети. Попробуйте запустить компьютер. Если проблема не решена, перейдите к следующему разделу.
Проверка настроек BIOS/UEFI
BIOS (Basic Input/Output System) или UEFI (Unified Extensible Firmware Interface) – это низкоуровневое программное обеспечение, которое отвечает за загрузку операционной системы. В некоторых случаях, жесткие диски могут быть отключены в настройках BIOS/UEFI. Чтобы проверить эти настройки, необходимо войти в BIOS/UEFI во время запуска компьютера. Обычно для этого нужно нажать определенную клавишу (Del, F2, F10, F12 и т.д.) – конкретная клавиша зависит от производителя материнской платы. Информация об этом обычно отображается на экране во время загрузки.
Навигация в BIOS/UEFI
После входа в BIOS/UEFI вам нужно найти раздел, отвечающий за управление жесткими дисками. Это может быть раздел «Storage», «Boot», «Advanced» или что-то подобное. Название раздела может варьироваться в зависимости от производителя и версии BIOS/UEFI. В этом разделе вы должны увидеть список всех подключенных жестких дисков. Убедитесь, что все они включены и настроены правильно. Если вы обнаружили, что какой-либо жесткий диск отключен, включите его.
Обратите внимание на порядок загрузки. Если вы недавно добавили новый жесткий диск, возможно, вам нужно изменить порядок загрузки в BIOS/UEFI, чтобы система загружалась с нужного диска. Неправильный порядок загрузки может привести к тому, что система не сможет загрузиться.
Проверка операционной системы
После проверки физических подключений и настроек BIOS/UEFI, необходимо проверить, как операционная система распознает жесткие диски. В Windows это можно сделать через «Управление дисками». Для этого откройте «Панель управления», выберите «Администрирование» и затем «Управление компьютером». В левой панели выберите «Управление дисками».
Распознавание дисков в Windows
В окне «Управление дисками» вы увидите список всех подключенных жестких дисков. Если какой-либо диск не отображается, это может означать, что он неисправен, не правильно подключен или требует инициализации. Если диск отображается, но не имеет файловой системы, вам может потребоваться инициализировать его и создать раздел. Если диск отображается, но недоступен, проверьте права доступа. Возможно, вам потребуются права администратора для доступа к этому диску.
- Проверьте наличие ошибок на жестком диске с помощью утилиты проверки дисков (chkdsk).
- Проверьте целостность файловой системы.
- Обновите драйверы контроллера SATA.
В других операционных системах (Linux, macOS) процесс проверки может немного отличаться, но основная идея остается той же: проверить, правильно ли система распознает все подключенные жесткие диски.
Решение проблем с неисправными жесткими дисками
Если после всех проверок какой-либо жесткий диск все еще не работает, он может быть неисправен. В этом случае вам необходимо обратиться к специалисту для диагностики и ремонта или замены жесткого диска. Не пытайтесь самостоятельно ремонтировать жесткий диск, так как это может привести к потере данных.
Неисправный жесткий диск может проявляться по-разному: отсутствие реакции на подключение, постоянные ошибки чтения/записи, медленная скорость работы, появление характерных звуков (щелчки, скрежет) во время работы. При наличии таких симптомов, необходимо незамедлительно прекратить использование жесткого диска и обратиться за помощью к специалистам.
Проверка на вирусы и вредоносное ПО
В редких случаях, проблемы с доступом к жестким дискам могут быть вызваны вирусами или вредоносным ПО. Проверьте вашу систему на наличие вирусов и вредоносного ПО с помощью антивирусной программы. Убедитесь, что ваша антивирусная программа обновлена до последней версии.
Важно регулярно проводить проверку системы на вирусы и вредоносное ПО, чтобы предотвратить подобные проблемы в будущем. Не забывайте обновлять антивирусную базу данных и операционную систему.
Дополнительные советы и рекомендации
Перед тем как начать работу с жесткими дисками, всегда делайте резервные копии важных данных. Это позволит избежать потери информации в случае возникновения проблем. Регулярное создание резервных копий – важная часть профилактики и обеспечения безопасности ваших данных.
- Используйте качественные кабели и блоки питания.
- Следите за температурой жестких дисков. Перегрев может привести к выходу из строя.
- Не выключайте компьютер резко, особенно во время работы с жесткими дисками.
- Правильно отключайте жесткие диски перед физическим отключением от компьютера.
Надеемся, что это руководство поможет вам включить все жесткие диски и решить возможные проблемы. Помните, что правильное подключение и настройка – залог стабильной работы вашей системы. Если проблема сохраняется после выполнения всех указанных шагов, обратитесь за помощью к специалисту. Самостоятельные попытки ремонта без должных знаний могут привести к необратимым последствиям.
Внимательное изучение каждого пункта позволит избежать распространенных ошибок. Систематический подход к решению проблемы обеспечит ее эффективное устранение. Помните о безопасности данных и всегда создавайте резервные копии.
Проверка всех аспектов, от физических соединений до программных настроек, гарантирует надежность работы ваших жестких дисков. Успешное решение проблемы позволит вам беспрепятственно использовать все хранилища данных.
Не пренебрегайте профилактическими мерами, чтобы избежать будущих неполадок. Регулярный мониторинг состояния системы и своевременное обслуживание – гарантия долгой и бесперебойной работы.
В случае возникновения непредвиденных обстоятельств, всегда обращайтесь за помощью к квалифицированным специалистам.
Описание: Полное руководство по включению всех жестких дисков. Решение проблем с подключением и настройкой.