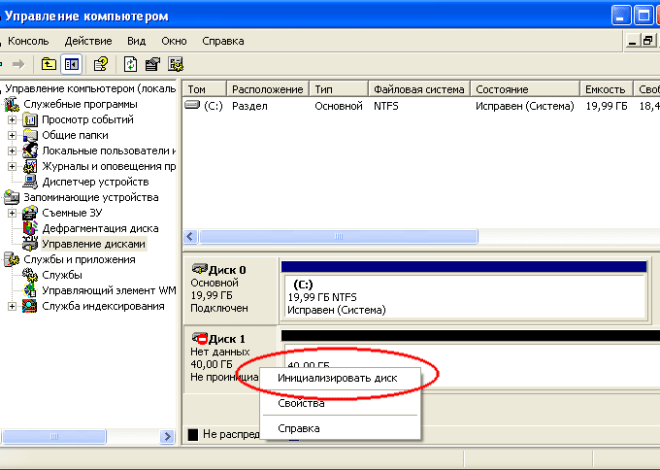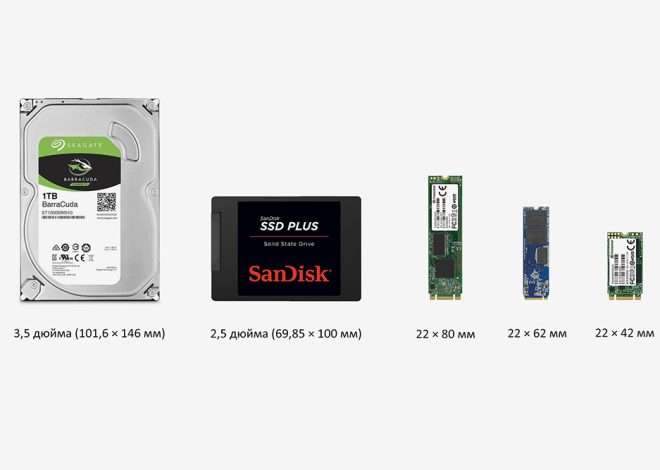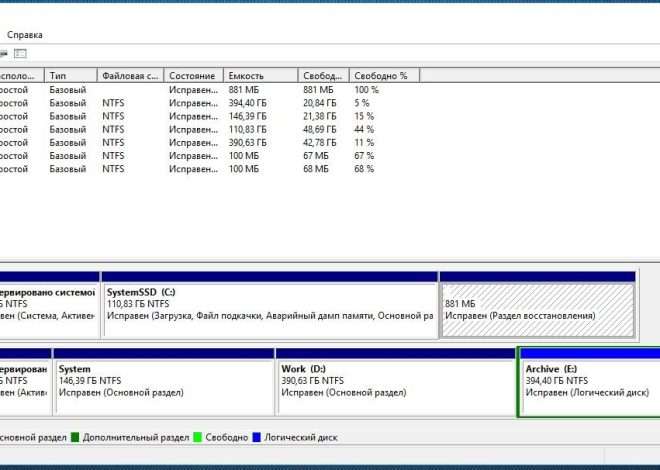Решение проблем с подключением внешнего жесткого диска
Подключение внешнего жесткого диска – задача, кажущаяся простой на первый взгляд․ Однако, не всегда всё идёт гладко․ Возможны проблемы с обнаружением устройства операционной системой, неправильным форматированием или повреждением файловой системы․ В этой статье мы разберем все возможные сценарии и предоставим подробные инструкции по устранению неполадок, помогая вам безопасно и эффективно взаимодействовать с вашим внешним накопителем․
Проверка физического подключения
Прежде чем переходить к программным методам, убедитесь в правильном физическом подключении внешнего жесткого диска․ Проверьте, надежно ли подключен кабель к диску и к компьютеру․ Попробуйте использовать другой USB-порт, иногда проблема кроется в неисправном порте, а не в самом диске․ Если вы используете USB-хаб, попробуйте подключить диск напрямую к компьютеру, минуя хаб․ Обратите внимание на индикаторы на самом диске – мигает ли он, указывая на активность?
Проверка кабеля
Иногда проблема кроется в самом кабеле․ Попробуйте использовать другой, заведомо исправный кабель․ Поврежденный кабель может не обеспечивать достаточное питание или передачу данных․ Если у вас есть возможность, попробуйте подключить диск к другому компьютеру – это поможет определить, проблема в самом диске или в вашем компьютере․
Проверка подключения в операционной системе (Windows)
Если физическое подключение в порядке, переходим к проверке в операционной системе․ В Windows внешний жесткий диск обычно отображается в проводнике (Этот компьютер)․ Если его там нет, проверьте следующие моменты:
- Управление дисками: Откройте «Управление дисками» (наберите «управление дисками» в поиске Windows)․ Здесь вы увидите все подключенные диски, включая внешний․ Если диск отображается, но не имеет буквы, присвойте ему букву․ Если диск не инициализирован, вам потребуется инициализировать и отформатировать его (будьте осторожны, это приведет к потере данных)․
- Диспетчер устройств: Откройте «Диспетчер устройств» (наберите «диспетчер устройств» в поиске Windows)․ Проверьте раздел «Дисковые устройства»․ Если есть какие-либо ошибки или знаки предупреждения рядом с вашим внешним диском, попробуйте обновить драйверы или удалить устройство и перезагрузить компьютер․
- Поиск неисправностей: Windows предоставляет встроенный инструмент для поиска неисправностей оборудования и устройств․ Попробуйте запустить его, это может помочь автоматически выявить и исправить проблему․
Проверка подключения в операционной системе (macOS)
В macOS внешний жесткий диск обычно отображается на рабочем столе․ Если его нет, проверьте следующие моменты:
- Дисковая утилита: Откройте «Дисковая утилита» (найдите ее через Spotlight)․ Здесь вы увидите все подключенные диски․ Если диск отображается, но не монтируется, попробуйте выполнить первую помощь․ Если диск не виден, убедитесь, что он правильно подключен и имеет достаточное питание․
- Системные настройки: Проверьте настройки системы, убедитесь, что нет никаких ограничений на доступ к внешним устройствам․
Проблемы с файловой системой
Если диск виден, но не доступен, проблема может быть в файловой системе․ Поврежденная файловая система может привести к невозможности доступа к данным․ В этом случае вам может потребоваться выполнить проверку и ремонт файловой системы․ Для Windows это можно сделать через командную строку, а для macOS – через Дисковую утилиту․ Будьте осторожны при выполнении этих операций, так как они могут привести к потере данных, если файловая система серьезно повреждена․
Проблемы с питанием
Некоторые внешние жесткие диски требуют больше питания, чем могут обеспечить USB-порты․ Если диск не работает, попробуйте использовать внешний источник питания или подключить его к порту USB 3․0, который обеспечивает большее количество энергии․ Также проверьте, не поврежден ли блок питания, если он есть․
Проблемы с драйверами
Неправильно установленные или устаревшие драйверы могут мешать работе внешнего жесткого диска․ Попробуйте обновить драйверы для вашего диска․ Вы можете найти их на сайте производителя вашего жесткого диска или на сайте производителя вашей материнской платы․
Программное обеспечение для работы с дисками
Существуют специализированные программы, которые могут помочь в работе с внешними жесткими дисками․ Они позволяют проводить диагностику, восстановление данных и управление разделами․ Некоторые из таких программ платные, а некоторые бесплатные․ Выберите программу, которая подходит вам по функционалу и цене․
Проверка на вирусы и вредоносное ПО
Вирусы и вредоносное ПО могут повредить файловую систему или блокировать доступ к внешнему жесткому диску․ Проверьте ваш компьютер на вирусы с помощью антивирусной программы․ Если вы обнаружите вирусы, удалите их и проверьте, исчезла ли проблема с внешним диском․
Обращение к специалистам
Если вы испробовали все вышеперечисленные методы, а внешний жесткий диск всё ещё не работает, обратитесь к специалистам по ремонту компьютеров или восстановлению данных․ Они обладают специальными инструментами и знаниями, которые могут помочь вам решить проблему․
Помните, что самостоятельные действия с жестким диском могут привести к необратимой потере данных․ Если вы не уверены в своих действиях, лучше обратиться к специалистам․
Описание: Полное руководство по решению проблем с подключением внешнего жесткого диска․ Узнайте, как увидеть внешний жесткий диск и восстановить доступ к данным․