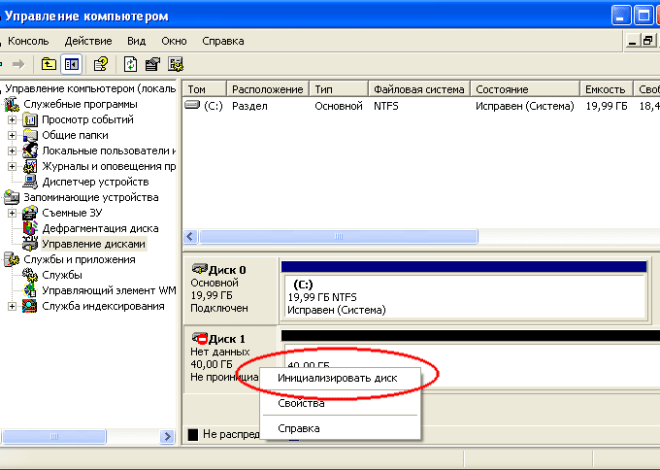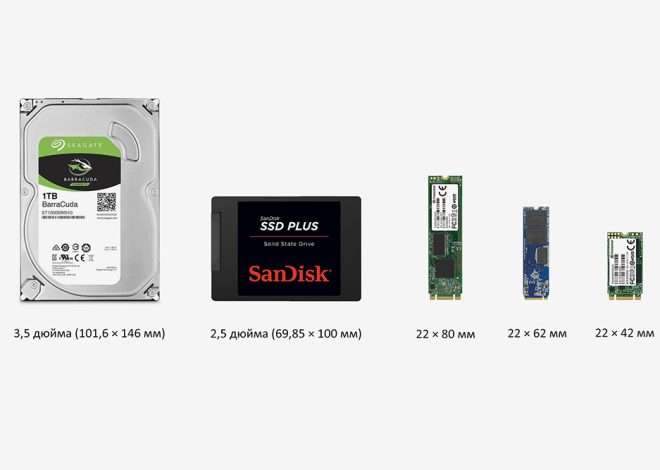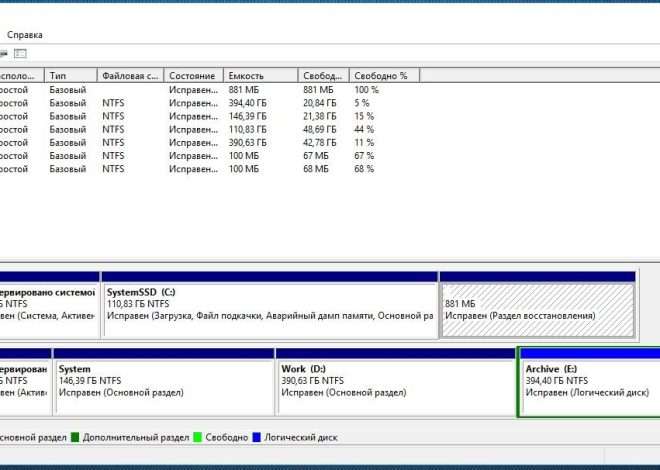Подключение жесткого диска ноутбука к другому ноутбуку
Подключение жесткого диска ноутбука к другому ноутбуку – задача, которая может показаться сложной на первый взгляд. Однако, при правильном подходе и наличии необходимых инструментов, этот процесс становится довольно простым и понятным. В этой статье мы рассмотрим различные методы подключения, учитывая особенности различных типов жестких дисков и портов на современных ноутбуках. Цель нашего руководства – пошагово объяснить, как безопасно и эффективно выполнить данную операцию, избегая возможных ошибок и повреждений оборудования.
Выбор метода подключения: внешний бокс или прямой USB-подключение
Существует два основных способа подключения жесткого диска ноутбука к другому ноутбуку: с использованием внешнего бокса или напрямую через USB-адаптер (если это SSD с интерфейсом SATA или NVMe). Выбор метода зависит от типа жесткого диска, наличия необходимых адаптеров и ваших технических навыков.
Использование внешнего бокса
Внешний бокс – это удобное и безопасное решение для подключения жесткого диска. Он представляет собой корпус с интерфейсом USB, в который устанавливается жесткий диск. Большинство боксов поддерживают стандартные 2.5-дюймовые SATA-диски, используемые в большинстве ноутбуков. Простота использования – основное преимущество данного метода. Вам не нужно разбираться в тонкостях подключения проводов и настройки BIOS. Просто вставьте жесткий диск в бокс и подключите бокс к ноутбуку через USB-порт. Система автоматически определит новый диск.
- Преимущества: Простота установки, безопасность, универсальность (подходит для различных типов дисков).
- Недостатки: Необходимость приобретения внешнего бокса, небольшое снижение скорости передачи данных по сравнению с прямым подключением.
Прямое подключение через USB-адаптер (для SSD)
Если у вас SSD-накопитель с интерфейсом SATA или NVMe, вы можете подключить его напрямую к ноутбуку, используя специальный USB-адаптер. Эти адаптеры содержат все необходимые разъемы и контроллеры для работы с SSD. Однако, важно убедиться, что адаптер совместим с вашим типом SSD и ноутбуком. Неправильное подключение может привести к повреждению оборудования.
Перед подключением убедитесь, что ваш ноутбук поддерживает USB-порт нужного типа (USB 3.0 или USB-C для оптимальной скорости) и что адаптер имеет соответствующие разъемы. Подробные инструкции обычно прилагаются к адаптеру.
- Преимущества: Скорость передачи данных может быть выше, чем при использовании внешнего бокса. Отсутствие необходимости в покупке внешнего бокса.
- Недостатки: Требует определённых технических знаний, риск повреждения оборудования при неправильном подключении, совместимость адаптера и SSD-накопителя необходимо проверять заранее.
Подготовка к подключению
Перед тем как приступить к подключению, необходимо подготовить как сам жесткий диск, так и ноутбук. Убедитесь, что у вас есть все необходимые инструменты и адаптеры. Если вы используете внешний бокс, проверьте его совместимость с вашим жестким диском. Если вы используете прямой USB-подключение, убедитесь в совместимости адаптера с вашим SSD-накопителем и портами на ноутбуке. Заранее выясните, какой тип интерфейса у вашего HDD или SSD: SATA или NVMe.
Безопасное извлечение жесткого диска из ноутбука
Если вы извлекаете жесткий диск из своего ноутбука, важно сделать это аккуратно и безопасно. Отключите ноутбук от сети и извлеките батарею (если это возможно). С помощью отвертки открутите винты, крепящие жесткий диск к корпусу ноутбука. Аккуратно извлеките диск, избегая повреждения его контактов. Помните, что жесткий диск – хрупкий элемент.
Проверка портов и кабелей
Перед подключением проверьте порты на вашем ноутбуке и убедитесь, что они чистые и не повреждены. Также проверьте кабели на наличие повреждений или обрывов. Использование неисправных кабелей может привести к неправильной работе или повреждению оборудования.
Подключение жесткого диска к ноутбуку
Процесс подключения зависит от выбранного метода. Если вы используете внешний бокс, просто вставьте жесткий диск в бокс и подключите бокс к ноутбуку через USB-порт. Система автоматически обнаружит новый диск, и вы сможете с ним работать. Если же вы используете прямой USB-подключение, подключите SSD к адаптеру и адаптер к USB-порту ноутбука. После подключения система должна автоматически определить новый диск.
Работа с внешним боксом
После подключения внешнего бокса к ноутбуку, дождитесь, пока система его распознает. Это может занять несколько секунд. После обнаружения диска, он появится в проводнике Windows или Finder на macOS. Вы сможете просматривать файлы, копировать их или форматировать диск, если это необходимо. Перед форматированием обязательно убедитесь, что вы сохранили все важные данные.
Работа с прямым USB-подключением
В случае прямого подключения SSD через USB-адаптер, процесс аналогичен. Дождитесь, пока система обнаружит новый диск. После обнаружения вы сможете работать с данными на нем. Помните, что скорость передачи данных при прямом подключении SSD может быть выше, чем при использовании внешнего бокса, но это зависит от скорости USB-порта на вашем ноутбуке и производительности самого SSD-накопителя.
Работа с подключенным диском
После успешного подключения, вы сможете работать с жестким диском как с обычным накопителем. Вы можете копировать файлы, создавать новые папки, запускать программы с него. Однако, помните, что скорость работы может зависеть от скорости интерфейса подключения (USB 2.0, USB 3.0, USB-C) и характеристик самого жесткого диска.
Форматирование диска
Если на жестком диске нет необходимой файловой системы или вы хотите очистить его перед использованием, вам может потребоваться его форматирование. Однако, помните, что форматирование удалит все данные с диска, поэтому обязательно сохраните все важные файлы перед форматированием. Процесс форматирования зависит от операционной системы, которую вы используете.
Решение проблем
Если система не распознает подключенный жесткий диск, проверьте правильность подключения кабелей, перезагрузите ноутбук, попробуйте другой USB-порт. Если проблема не решается, возможно, неисправен сам жесткий диск или адаптер. В этом случае обратитесь к специалисту.
Описание: Полное руководство по подключению жесткого диска ноутбука к другому ноутбуку, охватывающее все необходимые шаги и методы.