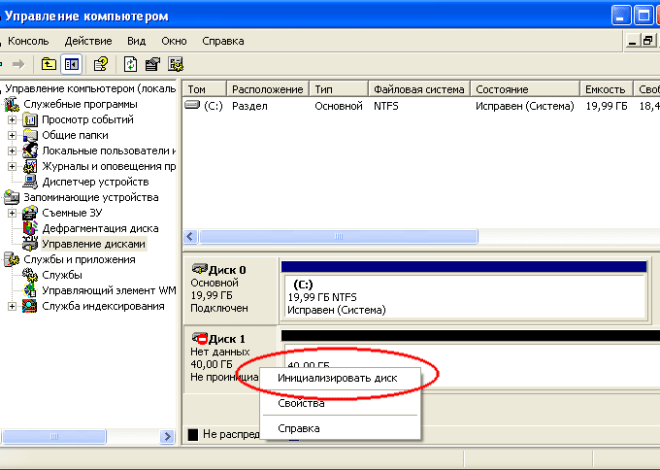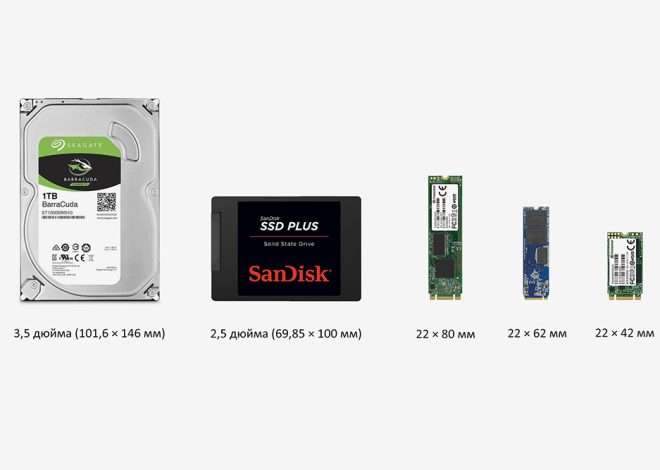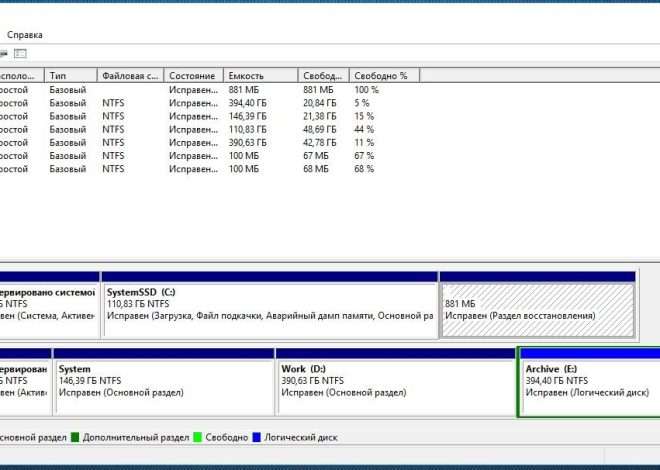Подключение жесткого диска к другому компьютеру
Подключение жесткого диска к другому компьютеру – задача‚ которая может показаться сложной для неопытного пользователя․ Однако‚ при правильном подходе и соблюдении необходимых мер предосторожности‚ этот процесс становится довольно простым и понятным․ В данной статье мы рассмотрим различные способы подключения‚ а также важные нюансы‚ которые необходимо учитывать для успешного выполнения операции․ Цель данной статьи – предоставить полное и подробное руководство для пользователей любого уровня подготовки․
Способы подключения жесткого диска
Существует несколько способов подключить жесткий диск к другому компьютеру‚ выбор которого зависит от типа жесткого диска (HDD или SSD)‚ наличия необходимых интерфейсов и ваших технических возможностей․ Рассмотрим основные варианты:
Подключение через SATA-интерфейс
SATA – наиболее распространенный интерфейс для подключения жестких дисков․ Для этого вам понадобится свободный SATA-разъем на материнской плате компьютера и соответствующий SATA-кабель․ Процесс подключения достаточно прост: необходимо подключить один конец кабеля к разъему на жестком диске‚ а другой – к разъему на материнской плате․ После этого необходимо подключить питание к жесткому диску‚ используя соответствующий разъем блока питания․ Важно убедиться в правильном подключении всех кабелей перед включением компьютера․
После подключения компьютера к сети‚ операционная система автоматически обнаружит новый жесткий диск․ Возможно‚ потребуется выполнить форматирование диска или создание новых разделов перед использованием․ В случае‚ если диск не определяется‚ убедитесь в правильности подключения кабелей и настройках BIOS․
Подключение через USB-интерфейс
Для подключения HDD или SSD через USB-интерфейс понадобится внешний корпус с соответствующим разъемом․ Эти корпуса представляют собой небольшие устройства с разъемом USB и SATA (для HDD/SSD)․ Просто вставьте жесткий диск в корпус‚ подключите его к компьютеру через USB-кабель‚ и система должна автоматически его распознать․ В случае с некоторыми типами жестких дисков‚ может потребоваться установка дополнительных драйверов․
Этот способ особенно удобен для временного доступа к данным с жесткого диска или для переноса информации между компьютерами․ Он не требует вмешательства в системный блок и подходит даже для пользователей с минимальными техническими навыками․ Важно отметить‚ что скорость передачи данных через USB может быть ниже‚ чем через SATA․
Подключение через eSATA-интерфейс
eSATA – это внешняя версия SATA-интерфейса‚ обеспечивающая более высокую скорость передачи данных по сравнению с USB․ Для подключения таким способом потребуется внешний корпус с eSATA-разъемом․ Этот метод аналогичен подключению через SATA‚ но более удобен‚ так как не требует открывать системный блок компьютера․ Однако‚ eSATA-порты встречаются реже‚ чем USB или SATA․
Подключение через PCIe-адаптер
Этот метод подойдет для подключения NVMe SSD‚ которые используют интерфейс PCIe․ Для этого используется специальный адаптер‚ устанавливаемый в слот PCIe на материнской плате․ Этот способ обеспечивает максимально высокую скорость передачи данных‚ но требует определенных технических знаний и навыков․
Подготовка к подключению
Перед тем‚ как приступить к подключению‚ необходимо выполнить ряд подготовительных действий․ Это поможет избежать проблем и обеспечит безопасность данных․
- Выключите компьютер․ Это крайне важно для предотвращения повреждения оборудования․
- Отключите питание․ Отключите компьютер от сети электропитания‚ чтобы избежать случайного удара током․
- Заземлитесь․ Если вы работаете с электроникой‚ рекомендуется заземлиться‚ чтобы предотвратить статическое электричество․
- Найдите необходимые кабели․ Убедитесь‚ что у вас есть все необходимые кабели: SATA-кабель (при необходимости)‚ кабель питания‚ USB-кабель (если используется внешний корпус)․
- Определите тип жесткого диска․ Это поможет выбрать правильный метод подключения и необходимые инструменты;
Работа с операционной системой
После физического подключения жесткого диска‚ необходимо настроить его в операционной системе․ Процесс может немного отличаться в зависимости от используемой операционной системы‚ но общие принципы остаются теми же․ Операционная система обычно автоматически обнаруживает новый диск и предлагает его инициализацию и форматирование․
Перед форматированием‚ убедитесь‚ что вы сохранили все важные данные с жесткого диска․ Форматирование удаляет все данные на диске․ Если вы хотите сохранить данные‚ не форматируйте диск‚ а просто создайте новый раздел на нем․
Возможные проблемы и их решения
Даже при правильном подключении могут возникнуть некоторые проблемы․ Рассмотрим наиболее распространенные из них:
- Жесткий диск не определяется․ Проверьте правильность подключения всех кабелей‚ убедитесь‚ что диск включен в BIOS‚ и попробуйте подключить его к другому порту․
- Ошибка чтения данных․ Это может быть вызвано повреждением жесткого диска или файловой системы․ Попробуйте использовать утилиты для восстановления данных․
- Низкая скорость передачи данных․ Убедитесь‚ что используется правильный интерфейс (SATA‚ eSATA или USB) и что нет проблем с кабелями․
- Неправильная работа BIOS․ Проверьте настройки BIOS и убедитесь‚ что жесткий диск включен в загрузке․
Если вы столкнулись с серьезными проблемами‚ рекомендуется обратиться к специалистам․ Самостоятельные попытки ремонта жесткого диска могут привести к потере данных․
Описание: Руководство по подключению жесткого диска к другому компьютеру․ Подробное описание различных способов и решение проблем․