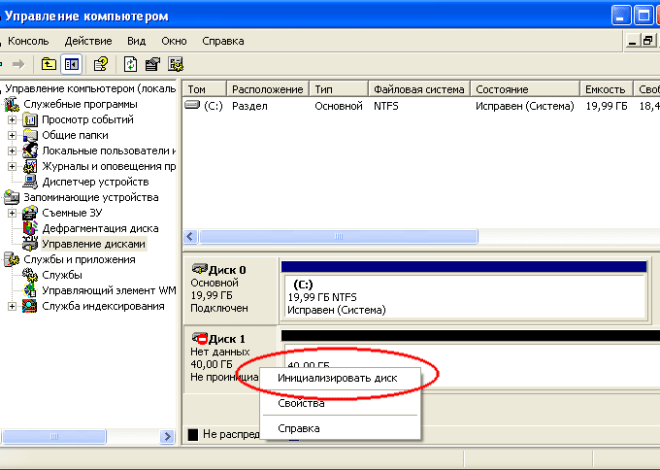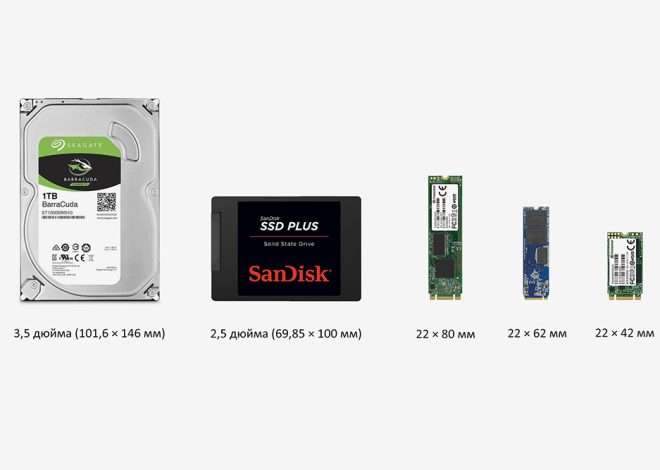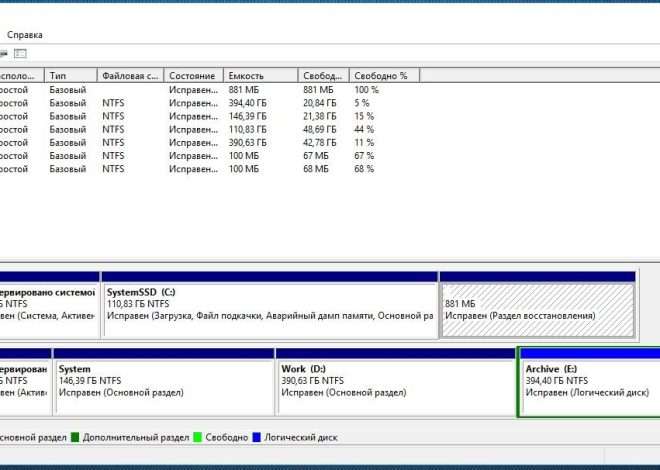Подключение дополнительного жесткого диска к ноутбуку
Подключение дополнительного жесткого диска к ноутбуку – это отличный способ увеличить объем хранилища данных. Это особенно актуально‚ если вы работаете с большими файлами‚ такими как видео или фотографии‚ либо если у вас постоянно заканчивается место на системном диске. Процесс может показаться сложным на первый взгляд‚ но на самом деле он довольно прост‚ если следовать пошаговым инструкциям. В этой статье мы рассмотрим все нюансы подключения‚ от выбора подходящего жесткого диска до решения возможных проблем.
Выбор жесткого диска
Прежде чем приступать к физическому подключению‚ необходимо выбрать подходящий жесткий диск. На рынке представлены различные типы жестких дисков: традиционные HDD (Hard Disk Drive) и твердотельные SSD (Solid State Drive). HDD более доступны по цене‚ но медленнее‚ чем SSD. SSD‚ в свою очередь‚ значительно быстрее‚ но дороже. Выбор зависит от ваших потребностей и бюджета. Учтите также форм-фактор жесткого диска – 2.5 дюйма для большинства ноутбуков.
Форм-факторы и интерфейсы
Большинство современных ноутбуков используют 2.5-дюймовые жесткие диски. Однако‚ некоторые модели могут поддерживать и другие размеры. Важно убедиться‚ что выбранный вами диск совместим с вашим ноутбуком. Далее‚ обратите внимание на интерфейс подключения: SATA (Serial ATA) – наиболее распространенный интерфейс для ноутбуков. Убедитесь‚ что ваш ноутбук поддерживает SATA-соединение.
Необходимые инструменты и материалы
Для успешного подключения вам понадобится минимум инструментов. Это существенно упростит процесс и исключит вероятность повреждения оборудования. В первую очередь‚ вам понадобится сам жесткий диск‚ а также крестовая отвертка (для некоторых моделей ноутбуков может потребоваться специальная отвертка). Возможно‚ вам понадобится антистатический браслет‚ чтобы предотвратить повреждение электроники статическим электричеством. Полезно иметь под рукой мягкую ткань для очистки поверхности.
Пошаговая инструкция по подключению внутреннего жесткого диска
Шаг 1: Выключение ноутбука. Перед началом работы обязательно полностью выключите ноутбук и отсоедините его от сети. Это предотвратит повреждение оборудования.
Шаг 2: Открытие корпуса ноутбука. Процесс открытия корпуса ноутбука зависит от модели. Обычно это требует откручивания нескольких винтов на нижней панели. Ознакомьтесь с инструкцией к вашему ноутбуку‚ чтобы узнать точное местоположение винтов и порядок их откручивания. Будьте аккуратны‚ чтобы не повредить корпус.
Шаг 3: Нахождение свободного отсека для жесткого диска. В большинстве ноутбуков есть свободный отсек для второго жесткого диска (или место для установки адаптера). Если такого отсека нет‚ возможно‚ потребуется заменить существующий жесткий диск.
Шаг 4: Установка жесткого диска. Аккуратно вставьте жесткий диск в свободный отсек. Убедитесь‚ что он правильно установлен и зафиксирован.
Шаг 5: Подключение жесткого диска к материнской плате. Подключите SATA-кабель и кабель питания к жесткому диску. Обычно разъемы SATA имеют маркировку и легко идентифицируются. Убедитесь‚ что соединения надежны.
Шаг 6: Закрытие корпуса ноутбука. После подключения жесткого диска аккуратно закройте корпус ноутбука и закрепите все винты.
Шаг 7: Включение ноутбука и форматирование диска. Включите ноутбук. После загрузки операционной системы вам потребуется отформатировать новый жесткий диск. Это позволит создать файловую систему и подготовить диск для использования.
Пошаговая инструкция по подключению внешнего жесткого диска
Подключение внешнего жесткого диска значительно проще‚ чем внутреннего. Вам потребуется лишь сам жесткий диск в внешнем корпусе и USB-порт на вашем ноутбуке. Вставьте USB-кабель в порт жесткого диска и ноутбука. Операционная система автоматически определит новый диск. Затем потребуется отформатировать его‚ если это необходимо.
Возможные проблемы и их решение
Даже при соблюдении всех инструкций могут возникнуть проблемы. Например‚ ноутбук может не распознать новый жесткий диск. В этом случае проверьте правильность подключения кабелей‚ убедитесь‚ что диск исправен и что у вас достаточно свободных SATA-портов.
Если проблема сохраняется‚ проверьте настройки BIOS. В некоторых случаях необходимо включить поддержку SATA-устройств в BIOS. Если вы не уверены в своих действиях‚ лучше обратиться к специалисту.
Преимущества использования дополнительных жестких дисков
- Увеличение объема хранилища данных.
- Возможность создания резервных копий.
- Улучшение производительности системы при использовании SSD.
- Разделение данных на разные диски для организации.
Выбор между HDD и SSD
Выбор между HDD и SSD зависит от ваших приоритетов. HDD предлагают большую емкость хранения данных при более низкой цене. SSD‚ в свою очередь‚ обеспечивают значительно более высокую скорость чтения и записи‚ что положительно сказывается на производительности системы. Для большинства пользователей оптимальным решением может стать комбинированный подход – использование SSD для операционной системы и приложений‚ и HDD для хранения больших объемов данных.
Дополнительные советы
- Перед началом работы рекомендуется создать резервную копию важных данных.
- Используйте антистатический браслет‚ чтобы избежать повреждения электроники статическим электричеством.
- Если у вас возникли трудности‚ обратитесь за помощью к специалисту.
- Внимательно изучите инструкцию к вашему ноутбуку перед началом работы.
- Не забывайте о правильном подключении всех кабелей.
Надеемся‚ что данная инструкция была вам полезна. Теперь вы готовы к самостоятельной установке дополнительного жесткого диска. Успехов! Не забывайте о безопасности ваших данных и всегда создавайте резервные копии. В случае возникновения непредвиденных сложностей‚ не стесняйтесь обращаться за помощью к специалистам.
Описание: Подробное руководство о том‚ как подключить жесткий диск к ноутбуку. Узнайте‚ как выбрать подходящий диск и выполнить установку.