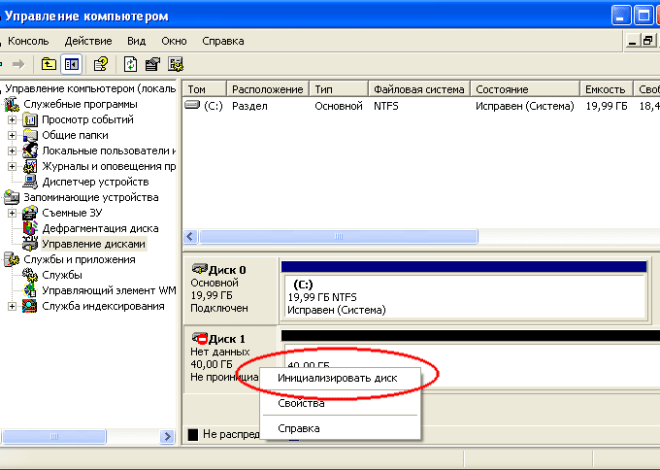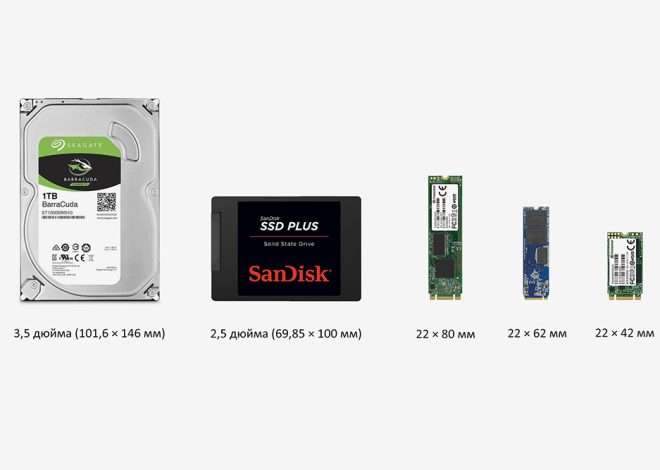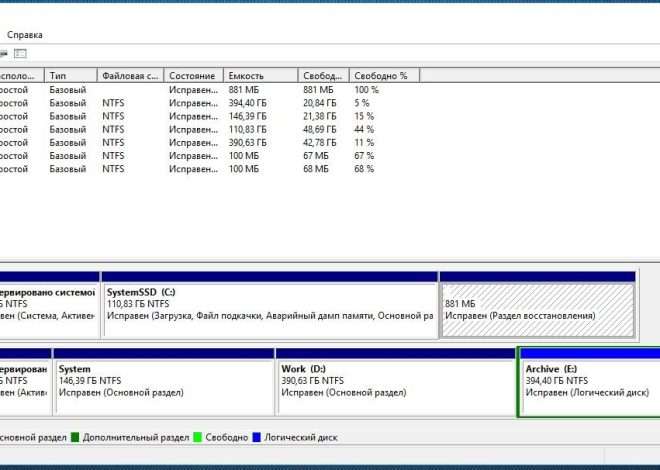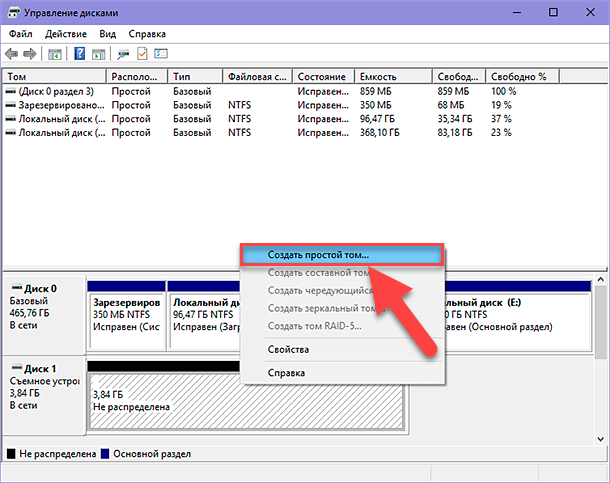
Почему Windows не видит жесткий диск и как это исправить
Часто пользователи сталкиваются с ситуацией, когда Windows некорректно отображает жесткий диск или вовсе не видит его. Это может быть вызвано различными причинами, от банальных проблем с кабелями до серьёзных неполадок в системе. Правильная диагностика и устранение неисправности – залог сохранения ваших данных. В этой статье мы разберем наиболее распространенные сценарии, когда Windows «видит» жесткий диск не так, как ожидается, и предложим эффективные решения.
Основные причины, почему Windows не видит жесткий диск
Прежде чем приступать к активным действиям, важно определить причину проблемы. Необходимо систематически проверять каждый из возможных факторов. Это позволит сэкономить время и избежать лишних манипуляций.
Проблемы с физическим подключением
Начнем с самого простого: проверьте все кабели. Убедитесь, что SATA-кабель надежно подключен к материнской плате и жесткому диску. Попробуйте заменить кабель на заведомо исправный. Также проверьте питание жесткого диска – убедитесь, что штекер питания плотно вставлен в разъем. Если у вас несколько жестких дисков, попробуйте подключить проблемный диск к другому SATA-порту на материнской плате. Не забывайте о правильном подключении кабелей данных и питания, путаница может привести к сбоям.
Проблемы с драйверами
Неправильно установленные или устаревшие драйверы SATA-контроллера могут препятствовать нормальному функционированию жесткого диска. Попробуйте обновить драйверы с официального сайта производителя материнской платы. Так же следует убедиться, что система распознает контроллер. В случае с RAID-массивами, необходимо убедиться в правильной конфигурации RAID-контроллера.
Проблемы с разделом жесткого диска
Если жесткий диск физически подключен и определяется BIOS, но не отображается в Windows, проблема может заключаться в отсутствии или повреждении раздела. В этом случае можно воспользоваться утилитой управления дисками Windows. Эта встроенная утилита позволяет создавать, удалять и форматировать разделы. Важно помнить, что форматирование приведет к потере всех данных на диске, поэтому перед этим обязательно сделайте резервную копию.
Проблемы с файловой системой
Повреждение файловой системы может привести к тому, что Windows не сможет получить доступ к данным на жестком диске. В этом случае можно попробовать выполнить проверку диска на наличие ошибок с помощью утилиты chkdsk. Для этого откройте командную строку от имени администратора и введите команду chkdsk C: /f /r (замените C: на букву вашего диска). Эта команда проверит диск и попытается исправить найденные ошибки. Важно понимать, что этот процесс может занять значительное время.
Проблемы с BIOS
В редких случаях проблема может заключаться в настройках BIOS. Убедитесь, что в BIOS включена поддержка SATA-устройств и что ваш жесткий диск определяется в списке устройств. В некоторых случаях может потребоваться обновить BIOS до последней версии, но это следует делать с осторожностью и только если вы точно знаете, как это сделать.
Проблемы с вирусами и вредоносным ПО
Вирусы и вредоносное ПО могут повредить системные файлы, что приведет к проблемам с доступом к жестким дисками. Просканируйте систему с помощью антивируса. Убедитесь, что ваш антивирус обновлен до последней версии. Если вы обнаружите вредоносное ПО, удалите его и перезагрузите компьютер.
Проблемы с аппаратной частью
Если все вышеперечисленные методы не помогли, то проблема может быть связана с неисправностью самого жесткого диска. В этом случае вам необходимо обратиться к специалисту для диагностики и ремонта.
Как определить, как Windows «видит» жесткий диск
Прежде чем предпринимать какие-либо действия, необходимо точно определить, как именно Windows видит ваш жесткий диск. Для этого можно использовать несколько способов.
Управление дисками
Встроенная утилита «Управление дисками» предоставляет подробную информацию о всех подключенных дисках. Вы можете увидеть их емкость, файловую систему и статус. Эта информация поможет вам определить, есть ли проблемы с разделами или файловой системой.
Командная строка
Командная строка также может предоставить полезную информацию. Команда diskpart позволяет управлять дисками на низком уровне. Команда list disk отобразит список всех дисков, подключенных к компьютеру.
BIOS
Перед загрузкой операционной системы, BIOS отображает список всех подключенных устройств. Это позволит определить, видит ли BIOS ваш жесткий диск.
Решение распространенных проблем отображения жесткого диска в Windows
Рассмотрим несколько распространенных сценариев и способы их решения.
Жесткий диск отображается, но не открывается
Если жесткий диск отображается в «Управлении дисками», но вы не можете получить к нему доступ, возможно, проблема в файловой системе. Попробуйте выполнить проверку диска на ошибки с помощью утилиты chkdsk. Если это не поможет, возможно, потребуется восстановить данные с помощью специального программного обеспечения.
Жесткий диск не отображается в «Проводнике»
Если жесткий диск не отображается в «Проводнике», но виден в «Управлении дисками», проблема может быть в назначении буквы диску. В «Управлении дисками» можно назначить букву диску вручную.
Жесткий диск не отображается нигде
Если жесткий диск не отображается ни в «Проводнике», ни в «Управлении дисками», проверьте физическое подключение, драйверы и настройки BIOS. Если проблема сохраняется, возможно, неисправен сам жесткий диск.
Профилактика проблем с отображением жестких дисков
- Регулярно проверяйте физическое подключение жесткого диска.
- Обновляйте драйверы SATA-контроллера.
- Регулярно создавайте резервные копии важных данных.
- Используйте надежный антивирус.
- Не выключайте компьютер во время работы с жестким диском.
Правильное использование и обслуживание жесткого диска значительно продлит его срок службы и поможет избежать проблем с отображением.
Дополнительные советы и рекомендации
В некоторых случаях, проблема может быть связана с конфликтами оборудования или программного обеспечения. Попробуйте отключить другие устройства, чтобы исключить возможность конфликта. Если вы недавно устанавливали новое программное обеспечение, попробуйте его удалить.
Если вы не уверены в своих силах, обратитесь к специалисту. Неправильные действия могут привести к потере данных. Профессионал сможет провести более глубокую диагностику и определить причину проблемы.
Не забывайте о регулярном обслуживании вашего компьютера. Это включает в себя очистку от пыли, проверку кабелей и обновление программного обеспечения. Профилактика всегда лучше, чем лечение.
И помните, что прежде чем предпринимать какие-либо действия, всегда создавайте резервные копии важных данных. Это поможет избежать потери информации в случае непредвиденных обстоятельств.
- Проверьте целостность системных файлов с помощью средства проверки системных файлов (SFC).
- Проведите проверку на наличие ошибок памяти с помощью утилиты Windows Memory Diagnostic.
- Убедитесь, что ваш BIOS находится в актуальном состоянии.
Описание: Полное руководство по решению проблем с отображением жесткого диска в Windows. Узнайте, как Windows видит жесткий диск и как устранить неполадки.