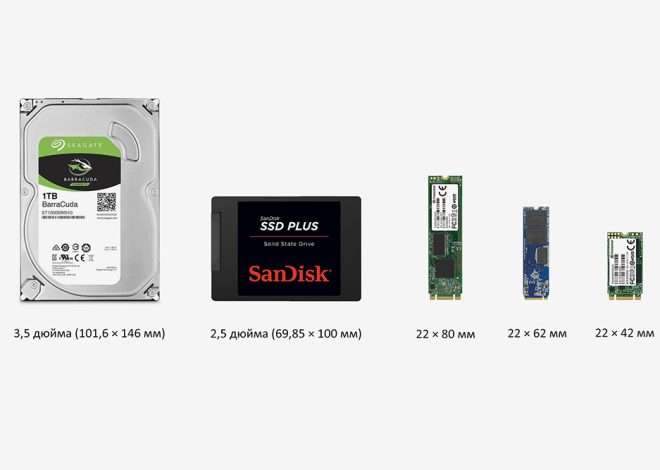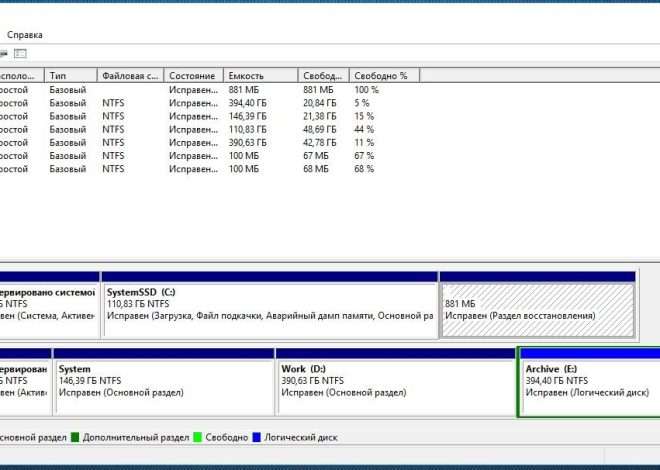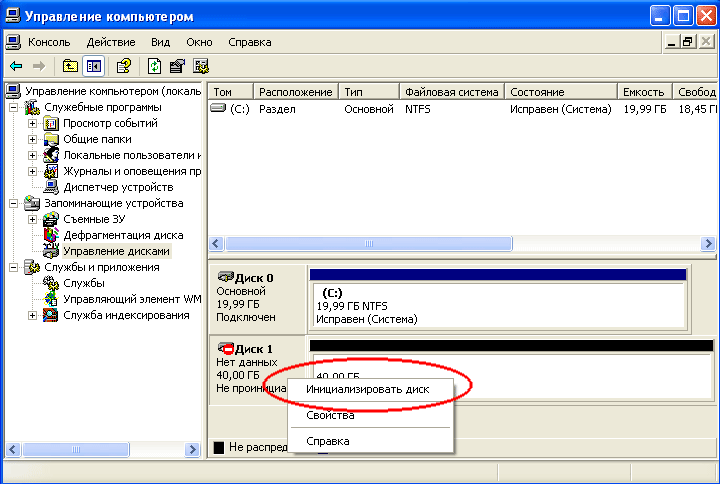
Почему компьютер не видит второй жесткий диск
Подключение второго жесткого диска кажется простой задачей‚ но иногда компьютер его просто не обнаруживает․ Это может быть вызвано различными факторами‚ от банальных ошибок подключения до более серьезных проблем с аппаратной или программной частью системы․ В этой статье мы подробно разберем наиболее распространенные причины‚ почему ваш компьютер не видит дополнительный жесткий диск‚ и предложим эффективные решения для каждой из них․ Не отчаивайтесь‚ большинство проблем решаются довольно легко․
Проблемы с физическим подключением
Первое и самое очевидное – убедитесь‚ что жесткий диск правильно подключен․ Проверьте все кабели: SATA-кабели должны быть надежно вставлены как в жесткий диск‚ так и в материнскую плату․ Обратите внимание на индикаторы на самом диске – если они не горят‚ это может указывать на проблему с питанием․
Проверка кабелей и разъемов
Осмотрите кабели на наличие повреждений‚ перегибов или ослабленных контактов․ Попробуйте заменить кабели на заведомо рабочие․ Если у вас есть другой SATA-разъем на материнской плате‚ попробуйте подключить диск к нему․ Иногда проблема кроется именно в неисправном кабеле или разъеме․
Проверка питания
Жесткий диск требует достаточного питания для работы․ Убедитесь‚ что блок питания вашего компьютера имеет свободные разъемы SATA-питания и что они правильно подключены к жесткому диску․ Недостаток питания может привести к тому‚ что диск не будет определяться системой․
Проверка правильности установки жесткого диска
Если вы устанавливали диск самостоятельно‚ убедитесь‚ что он правильно установлен в корпус компьютера и надежно зафиксирован․ Неправильная установка может привести к повреждению диска или проблемам с его подключением․
Проблемы с настройками BIOS
BIOS (Basic Input/Output System) – это низкоуровневое программное обеспечение‚ которое управляет аппаратными компонентами компьютера перед загрузкой операционной системы․ Если жесткий диск не отображается в BIOS‚ операционная система не сможет его увидеть․
Вход в BIOS
Чтобы войти в BIOS‚ необходимо нажать определенную клавишу (обычно Del‚ F2‚ F10 или F12) сразу после включения компьютера․ Конкретная клавиша зависит от производителя материнской платы․ Эта информация обычно отображается на экране при загрузке․
Проверка наличия жесткого диска в BIOS
В BIOS найдите раздел‚ отвечающий за управление жесткими дисками (часто это раздел «Storage» или «Boot»)․ Убедитесь‚ что ваш новый жесткий диск отображается в списке обнаруженных устройств․ Если его нет‚ это может указывать на проблемы с подключением или несовместимость․
Проблемы с операционной системой
Даже если жесткий диск определяется в BIOS‚ операционная система может его не распознать․ Это может быть связано с драйверами‚ настройками файловой системы или другими программными проблемами․
Установка необходимых драйверов
В редких случаях операционной системе могут потребоваться специальные драйверы для работы с новым жестким диском․ Обычно Windows автоматически устанавливает необходимые драйверы‚ но если это не произошло‚ попробуйте установить их вручную‚ скачав с сайта производителя материнской платы или жесткого диска․
Проверка на наличие ошибок в системе
Запустите проверку системных файлов на наличие ошибок․ В Windows это можно сделать через командную строку с правами администратора‚ выполнив команду sfc /scannow․ Это может помочь исправить некоторые проблемы‚ которые мешают распознаванию жесткого диска․
Инициализация и форматирование диска
Если жесткий диск отображается в «Управлении дисками» (в Windows)‚ но не имеет файловой системы‚ его необходимо инициализировать и отформатировать․ Будьте осторожны при форматировании‚ так как это приведет к потере всех данных на диске․ Прежде чем форматировать диск‚ убедитесь‚ что на нем нет важной информации․
Проверка на наличие вирусов
Вредоносное программное обеспечение может мешать работе жесткого диска․ Проверьте систему на вирусы с помощью антивирусной программы․
Другие возможные причины
Существуют и другие‚ менее распространенные причины‚ почему компьютер может не видеть второй жесткий диск․ К ним относятся:
- Неисправность самого жесткого диска․ В этом случае потребуется замена диска․
- Конфликт с другими устройствами․ Попробуйте отключить другие устройства‚ чтобы исключить конфликт․
- Проблемы с материнской платой․ В редких случаях неисправность материнской платы может быть причиной проблемы․ В этом случае потребуется ремонт или замена материнской платы․
- Неправильные настройки RAID․ Если вы используете RAID-массив‚ проверьте его настройки․
Если вы перепробовали все вышеперечисленные способы‚ и компьютер все еще не видит второй жесткий диск‚ возможно‚ потребуется обратиться к специалисту для диагностики и ремонта․
Дополнительные советы и рекомендации
- Перед подключением нового жесткого диска рекомендуется создать резервную копию важных данных․
- Проверьте документацию к материнской плате и жесткому диску‚ чтобы убедиться в их совместимости․
- Если вы используете внешний жесткий диск‚ проверьте‚ что он правильно подключен к порту USB и получает достаточное питание․
- Убедитесь‚ что ваш компьютер имеет достаточное количество SATA-портов для подключения всех устройств;
Описание: Решение проблемы‚ почему компьютер не видит второй жесткий диск․ Подробное руководство по диагностике и устранению неполадок․