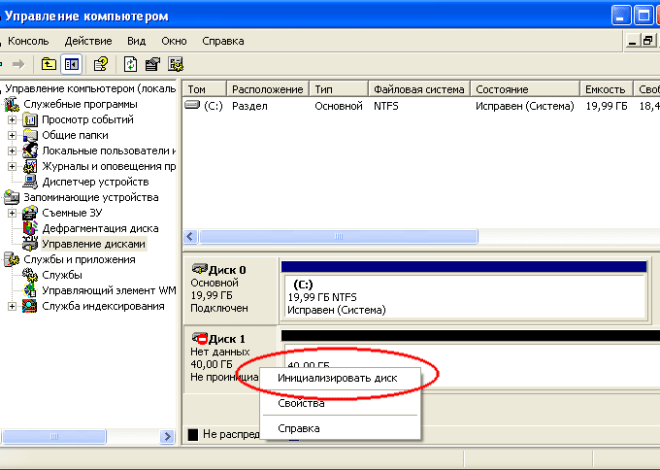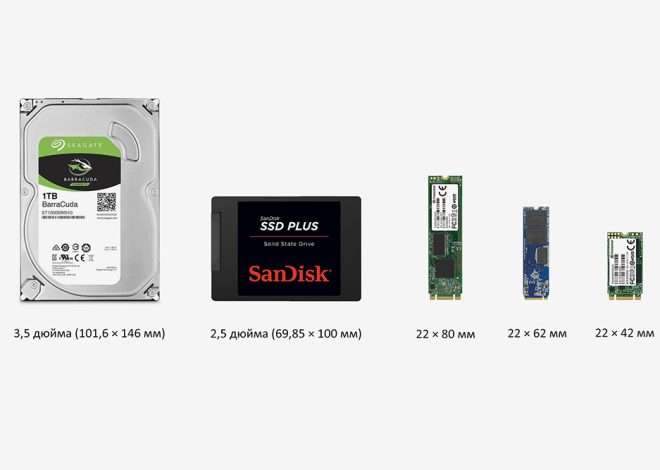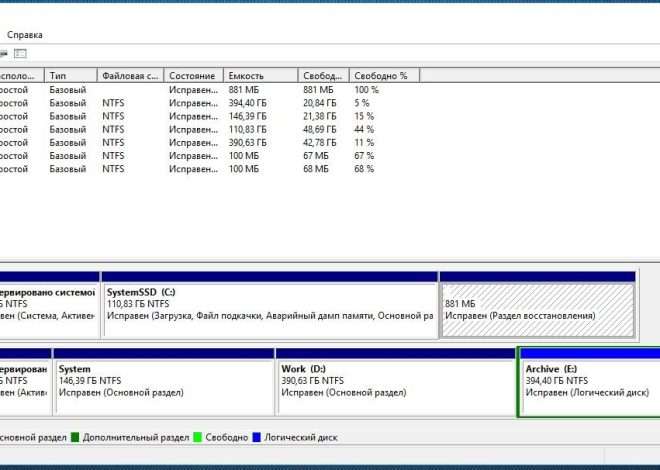Компьютер не видит жесткий диск: причины и решения
Проблема, когда компьютер не видит жесткий диск, может быть невероятно frustriрующей. Это может произойти по множеству причин, начиная от неисправного кабеля и заканчивая серьёзными проблемами с операционной системой. Понимание возможных причин поможет вам эффективно устранить неполадку и восстановить доступ к вашим данным. Давайте разберем наиболее распространенные сценарии и способы их решения.
Проблемы с физическим подключением
Первое, что следует проверить – это физическое подключение жесткого диска к материнской плате и блоку питания. Убедитесь, что все кабели надежно подключены. Попробуйте использовать другие кабели SATA- или IDE-кабели, чтобы исключить неисправность кабелей. Осмотрите разъемы на жестком диске и материнской плате на предмет повреждений или пыли. Даже незначительные повреждения могут привести к отсутствию контакта.
Проверка кабелей и разъемов
Попробуйте подключить жесткий диск к другому SATA-порту на материнской плате. Иногда порты могут выходить из строя. Также проверьте, достаточно ли мощное питание поступает на жесткий диск. Если ваш жесткий диск подключен через переходник, убедитесь, что он исправен и надежно подключен.
Проверка питания жесткого диска
Недостаток питания может привести к тому, что жесткий диск не будет определяться системой. Проверьте, достаточно ли мощный блок питания установлен в вашем компьютере. Убедитесь, что все кабели питания надежно подключены к жесткому диску и блоку питания. Если вы используете старый или некачественный блок питания, его замена может решить проблему.
Проблемы с настройками BIOS
BIOS (Basic Input/Output System) – это низкоуровневая программа, которая управляет аппаратным обеспечением компьютера перед загрузкой операционной системы. Если жесткий диск не отображается в BIOS, то операционная система, естественно, не сможет его обнаружить. Проверьте настройки BIOS, чтобы убедиться, что жесткий диск правильно определен.
Вход в BIOS
Как именно войти в BIOS, зависит от производителя вашей материнской платы. Обычно это делается нажатием клавиши Delete, F2, F10 или F12 во время запуска компьютера. Информацию о клавише для входа в BIOS можно найти в документации к материнской плате или на экране загрузки.
Настройки жесткого диска в BIOS
В BIOS найдите раздел, отвечающий за управление жесткими дисками (обычно это раздел «Storage» или «Boot»). Убедитесь, что ваш жесткий диск отображается в списке устройств. Если он не отображаеться, это может указывать на более серьезную проблему, требующую профессиональной помощи.
Проблемы с драйверами и операционной системой
Неправильно установленные или поврежденные драйверы для жесткого диска могут также привести к тому, что компьютер его не видит; Проблемы с операционной системой, такие как поврежденные файлы системы или конфликты программного обеспечения, также могут быть причиной.
Переустановка драйверов
Попробуйте переустановить драйверы для вашего жесткого диска. Вы можете найти их на сайте производителя вашего жесткого диска или на сайте производителя вашей материнской платы. После переустановки драйверов перезагрузите компьютер.
Проверка на вирусы и вредоносное ПО
Вирусы и вредоносное ПО могут повредить файлы системы, что может привести к проблемам с определением жесткого диска. Проверьте свой компьютер на наличие вирусов и вредоносного ПО с помощью антивирусной программы.
Восстановление системы
Если проблема возникла недавно, попробуйте восстановить систему до точки восстановления, созданной до появления проблемы. Это может помочь вернуть систему в рабочее состояние.
Переустановка операционной системы
В крайнем случае, может потребоваться переустановка операционной системы. Перед переустановкой обязательно сделайте резервную копию важных данных, если это возможно.
Проблемы с самим жестким диском
Наконец, проблема может заключаться в самом жестком диске. Он может быть физически поврежден, иметь неисправные сектора или другие аппаратные проблемы.
Проверка на наличие ошибок
Используйте утилиты проверки жесткого диска, такие как CHKDSK (для Windows) или fsck (для Linux), чтобы проверить жесткий диск на наличие ошибок и попытаться их исправить. Эти утилиты могут обнаружить и исправить поврежденные сектора.
Тестирование жесткого диска
Используйте специализированные программы для тестирования жесткого диска, такие как CrystalDiskInfo или HD Tune, чтобы оценить его состояние. Эти программы могут показать, есть ли признаки физического износа или других проблем.
Замена жесткого диска
Если все вышеперечисленные методы не помогли, вероятно, жесткий диск вышел из строя и требует замены. В этом случае необходимо приобрести новый жесткий диск и перенести на него данные с помощью внешнего USB-адаптера или обратиться к специалистам по восстановлению данных, если у вас есть важная информация, которую вы хотите сохранить.
Дополнительные советы
Перед началом любых действий обязательно отключите компьютер от сети электропитания. Будьте осторожны при работе с внутренними компонентами компьютера, чтобы избежать повреждений. Если вы не уверены в своих навыках, лучше обратиться к специалисту.
- Проверьте все соединения еще раз.
- Убедитесь, что BIOS правильно настроен.
- Проверьте систему на вирусы.
- Запустите проверку диска на наличие ошибок.
- Попробуйте другой кабель или порт.
В случае, если проблема сохраняется, несмотря на все предпринятые меры, рекомендуется обратиться к специалисту по ремонту компьютеров. Они смогут провести более глубокую диагностику и определить точную причину неисправности. Не пытайтесь самостоятельно разбирать жесткий диск, если вы не имеете соответствующих знаний и опыта, так как это может привести к потере данных.
Важно помнить, что своевременное обслуживание компьютера, включая регулярную проверку на наличие ошибок и обновление программного обеспечения, поможет предотвратить многие проблемы, в т.ч. и связанные с неисправностью жестких дисков. Регулярное резервное копирование данных также является критически важной мерой предосторожности, которая может сберечь вас от потери ценной информации.
Надеемся, что эта информация помогла вам разобраться в причинах, по которым компьютер может не видеть жесткий диск, и вы смогли решить проблему. Помните, что профилактика всегда лучше, чем лечение, поэтому старайтесь поддерживать свой компьютер в хорошем состоянии.
Помните, что каждый случай индивидуален, и то, что сработало для одного человека, может не сработать для другого. Не бойтесь экспериментировать, но всегда делайте резервные копии важных данных перед тем, как предпринимать какие-либо серьезные действия.
Будьте внимательны к сигналам вашего компьютера и своевременно реагируйте на любые неполадки. Это поможет избежать более серьезных проблем в будущем.
Успешного решения ваших проблем!
И помните о безопасности ваших данных!
- Регулярно создавайте резервные копии.
- Используйте надежный антивирус.
- Следите за состоянием вашего оборудования.
Описание: Решение проблемы, почему компьютер не видит жесткий диск. Подробное руководство по диагностике и устранению неполадок.