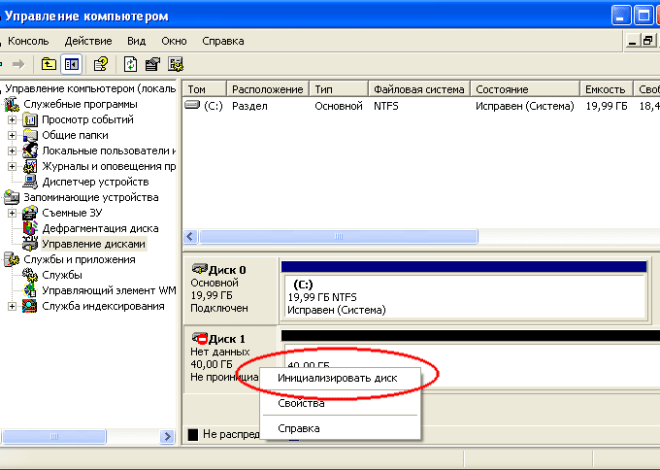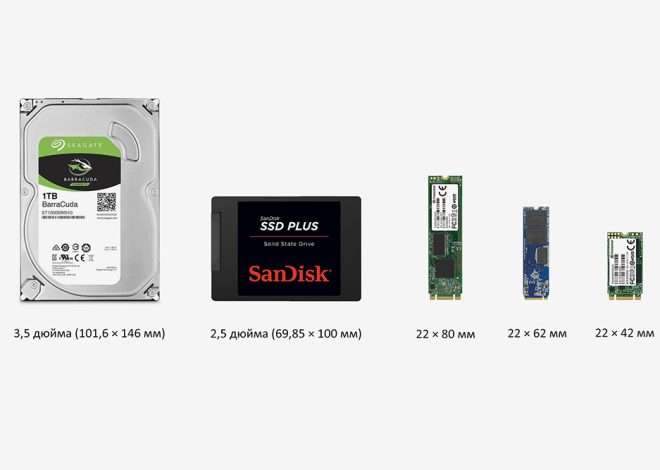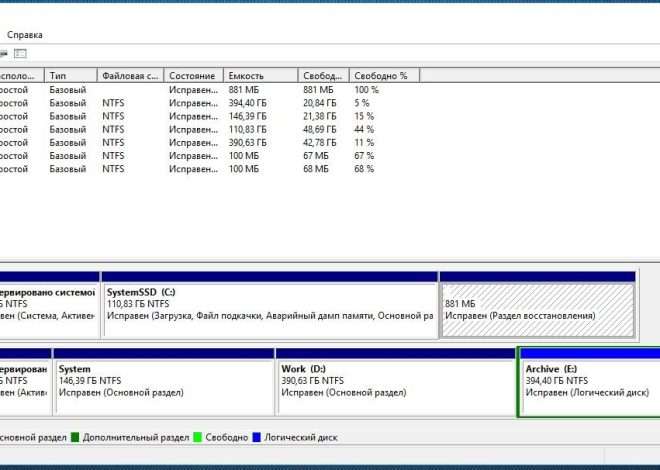Компьютер не видит жесткий диск: причины и решения
Ваш компьютер перестал видеть жесткий диск? Это серьезная проблема, которая может привести к потере ценных данных. Не паникуйте! В большинстве случаев эту проблему можно решить самостоятельно, проведя ряд диагностических процедур и выполнив несложные действия. Давайте разберемся, почему компьютер не обнаруживает ваш жесткий диск и как восстановить доступ к вашим файлам.
Проверка физического подключения
Прежде чем приступать к сложным диагностическим процедурам, убедитесь в надежности физического подключения жесткого диска к материнской плате и блоку питания. Отключите компьютер от сети, откройте системный блок и внимательно осмотрите все кабели. Убедитесь, что SATA-кабель (для SATA-дисков) или IDE-кабель (для старых IDE-дисков) надежно подключен как к жесткому диску, так и к материнской плате; Проверьте также, правильно ли подключен кабель питания к жесткому диску. Попробуйте использовать другой кабель, если есть такая возможность. Даже незначительное повреждение кабеля может привести к потере связи.
Проверка разъемов
Обратите внимание на состояние разъемов на жестком диске и материнской плате. Наличие пыли, грязи или окисления может препятствовать нормальному контакту. Аккуратно очистите разъемы мягкой кисточкой или сжатым воздухом. Будьте осторожны, чтобы не повредить контакты. После чистки, снова подключите кабели и включите компьютер.
Проверка в BIOS
Если физическое подключение в порядке, следующим шагом будет проверка BIOS (Basic Input/Output System). При запуске компьютера обычно отображается логотип материнской платы, после чего на экране появится сообщение о нажатии определенной клавиши для входа в BIOS (чаще всего это Del, F2, F10, F12 или Esc – точную клавишу уточните в инструкции к материнской плате). В BIOS найдите раздел, отвечающий за управление устройствами хранения данных (обычно это раздел «Storage» или «Boot»). Убедитесь, что жесткий диск отображается в списке подключенных устройств. Если диск не виден, это может указывать на серьезную проблему, требующую более глубокого анализа.
Проверка операционной системы
Если жесткий диск определяется в BIOS, но не отображается в операционной системе, проблема может быть связана с драйверами или настройками системы. В Windows откройте «Управление дисками» (Disk Management). Для этого введите «diskmgmt.msc» в поле поиска меню «Пуск». В окне «Управление дисками» вы увидите все подключенные жесткие диски и разделы. Если ваш жесткий диск не отображается, попробуйте перезагрузить компьютер. Если проблема сохраняется, возможно, потребуется переустановка драйверов или восстановление системы.
Проверка на наличие ошибок
В «Управлении дисками» вы можете проверить жесткий диск на наличие ошибок. Нажмите правой кнопкой мыши на диске и выберите «Проверить». Система проверит диск на наличие ошибок файловой системы и, при необходимости, попытается их исправить. Этот процесс может занять некоторое время, поэтому будьте терпеливы.
Возможные причины неисправности жесткого диска
Если все вышеперечисленные шаги не помогли, причина может заключаться в неисправности самого жесткого диска. Это может быть механическое повреждение, износ головок чтения/записи, повреждение электроники или проблемы с микропрограммой. В этом случае вам потребуется обратиться к специалисту для проведения диагностики и ремонта или замены жесткого диска.
Другие возможные причины
Не стоит исключать и другие, менее вероятные, но все же возможные причины. Это могут быть проблемы с материнской платой, неисправность блока питания, конфликт устройств, повреждение операционной системы или вирусная атака. Поэтапная проверка каждого компонента системы поможет сузить круг поиска неисправности.
Что делать, если данные важны?
Если на жестком диске хранятся важные данные, не пытайтесь самостоятельно разбирать диск или проводить сложные манипуляции. Обратитесь к специалистам по восстановлению данных. Они обладают специальным оборудованием и программным обеспечением для восстановления информации с поврежденных жестких дисков. Помните, что самостоятельные действия могут привести к безвозвратной потере данных.
Советы по профилактике
- Регулярно проводите дефрагментацию жесткого диска (для HDD).
- Создавайте резервные копии важных данных на внешнем носителе.
- Используйте надежный антивирус и регулярно обновляйте его базы данных.
- Избегайте перегрева компьютера, обеспечивая достаточную вентиляцию.
- Бережно обращайтесь с компьютером, избегая ударов и падений.
Правильное использование и своевременное обслуживание компьютера помогут предотвратить множество проблем, в т.ч. и с жестким диском; Следуя этим советам, вы значительно снизите риск возникновения подобных ситуаций в будущем.
Дополнительные рекомендации
Если вы не уверены в своих силах, не пытайтесь самостоятельно ремонтировать компьютер. Обращение к квалифицированному специалисту сэкономит ваше время и, возможно, спасет ваши данные. Профессионал сможет точно определить причину проблемы и предложить оптимальное решение.
И помните: профилактика всегда лучше, чем лечение. Регулярное резервное копирование данных – это залог спокойствия и уверенности в сохранности вашей информации.
- Проверяйте состояние кабелей и разъемов регулярно.
- Мониторьте температуру жесткого диска.
- Используйте программы для мониторинга состояния жесткого диска.
- Обращайте внимание на необычные звуки, исходящие от компьютера.
Проблема, когда компьютер не видит жесткий диск, может показаться сложной, но систематический подход и внимательное изучение каждой детали помогут вам найти и устранить неполадку. Не забывайте о важности резервного копирования данных – это поможет избежать серьезных последствий в случае непредвиденных обстоятельств. Даже если вы не являетесь опытным пользователем компьютера, последовательное выполнение инструкций позволит вам самостоятельно решить проблему или, по крайней мере, подготовить компьютер к визиту специалиста.
Надеемся, эта статья помогла вам разобраться в проблеме. Помните, что внимательность и аккуратность – залог успеха в решении любых технических проблем. Не бойтесь экспериментировать (разумно!), но всегда помните о безопасности ваших данных.
Теперь вы знаете, что делать, если компьютер не видит жесткий диск. Следуйте нашим рекомендациям, и вы сможете быстро и эффективно решить эту проблему. Не забывайте о профилактике, и ваш компьютер будет работать без сбоев.
Важно помнить, что быстрота реакции и правильные действия могут сохранить ваши ценные данные. Не откладывайте решение проблемы на потом, приступайте к диагностике незамедлительно.
Успешного решения вашей проблемы!
Описание: Решение проблемы, когда компьютер не видит жесткий диск. Подробное руководство по диагностике и устранению неполадок;