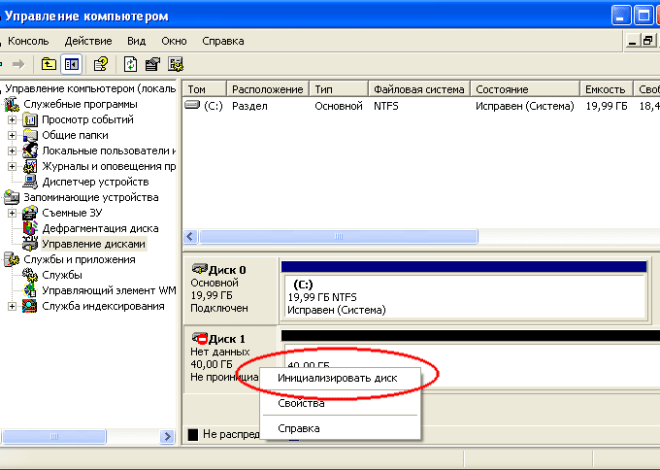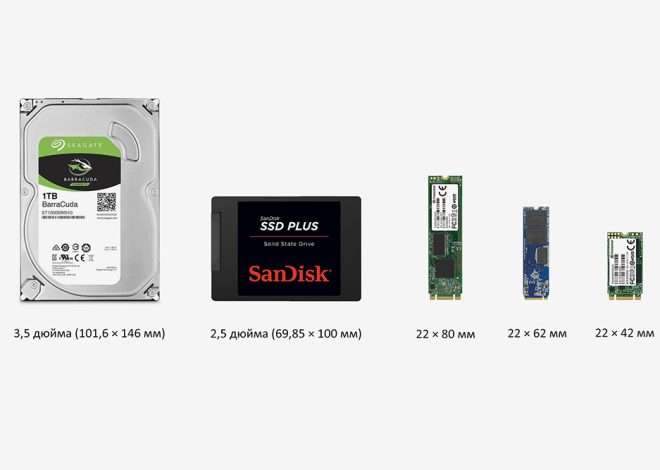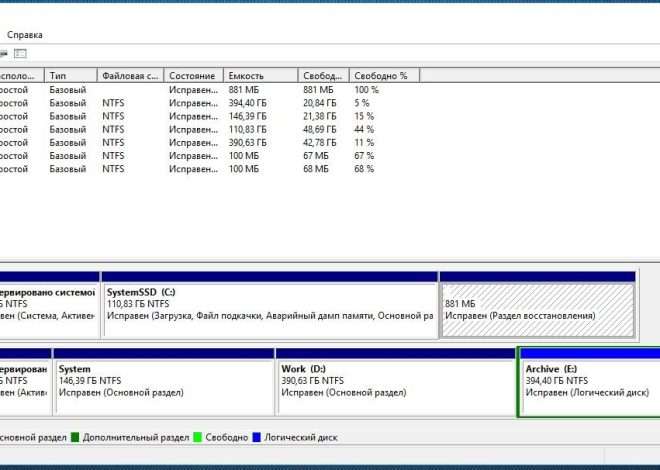Как узнать, какой жесткий диск установлен в вашем компьютере
Узнать, какой жесткий диск установлен в вашем компьютере, – задача, которая может показаться сложной на первый взгляд. Однако, существует несколько простых способов получить эту информацию. Независимо от вашего уровня технической подготовки, вы сможете определить модель, объем памяти и другие важные характеристики вашего накопителя. В этой статье мы подробно рассмотрим все доступные методы, начиная от самых простых и заканчивая более продвинутыми.
Метод 1: Использование стандартных инструментов операционной системы
Самый быстрый и простой способ узнать информацию о жестком диске – воспользоваться встроенными средствами вашей операционной системы. Для Windows и macOS существуют специальные утилиты, которые предоставляют подробные сведения о накопителях. Рассмотрим каждый вариант отдельно.
Windows:
В Windows существует несколько вариантов получения информации о жестком диске. Можно воспользоваться «Проводником», «Диспетчером устройств» или утилитой «Информация о системе».
- Проводник: Откройте «Проводник», перейдите в раздел «Этот компьютер». Здесь вы увидите список подключенных дисков, включая жесткие диски. Щелкните правой кнопкой мыши на диске и выберите «Свойства». В открывшемся окне вы найдете информацию о типе файловой системы, объеме и других параметрах.
- Диспетчер устройств: Откройте «Диспетчер устройств» (можно найти через поиск в меню «Пуск»). Разверните раздел «Дисковые устройства». Здесь вы увидите список всех подключенных жестких дисков и SSD с указанием моделей.
- Информация о системе: Запустите «msinfo32» (также через поиск). В открывшемся окне найдите раздел «Компоненты» -> «Хранилище» -> «Диски». Здесь представлена подробная информация о каждом диске, включая его модель, размер, тип интерфейса и другие параметры.
macOS:
В macOS информация о жестком диске доступна через «Об этом Mac».
- Об этом Mac: Нажмите на меню «Apple» в верхнем левом углу экрана и выберите «Об этом Mac». Перейдите на вкладку «Хранилище». Здесь вы увидите информацию о свободном и занятом пространстве, а также тип накопителя (HDD или SSD). Для более подробной информации можно воспользоваться утилитой «Дисковая утилита», доступной через «Программы» -> «Утилиты».
Метод 2: Использование сторонних программ
Существует множество сторонних программ, которые предоставляют более подробную информацию о вашем жестком диске, чем стандартные утилиты операционной системы. Эти программы часто показывают информацию о производительности, температуре и других параметрах, которые могут быть полезны для мониторинга состояния вашего накопителя.
Примеры программ:
CrystalDiskInfo, HD Tune, AIDA64 – это лишь некоторые примеры популярных программ для мониторинга жестких дисков. Они предоставляют расширенную информацию о модели диска, его производительности, температуре, SMART-атрибутах и других параметрах. Важно отметить, что некоторые программы требуют установки и могут быть платными.
Метод 3: Проверка этикетки на самом жестком диске
Если у вас есть доступ к самому жесткому диску (например, вы собираете или разбираете компьютер), вы можете проверить его этикетку. На ней, как правило, указана модель и основные характеристики накопителя. Этот метод подходит только в тех случаях, когда вы можете физически осмотреть жесткий диск.
Метод 4: Проверка BIOS/UEFI
Во время загрузки компьютера, перед загрузкой операционной системы, вы можете войти в BIOS или UEFI. В настройках BIOS/UEFI часто отображается информация о подключенных устройствах, включая жесткие диски. Способ входа в BIOS/UEFI зависит от производителя материнской платы и обычно указывается на экране загрузки.
Дополнительные советы и рекомендации
Помимо определения типа жесткого диска, важно понимать его состояние. Регулярный мониторинг температуры и SMART-атрибутов поможет предотвратить возможные поломки. Обращайте внимание на сообщения об ошибках и своевременно проводите резервное копирование важных данных. Выбор правильного программного обеспечения для мониторинга – это важный шаг к обеспечению долговечности вашего жесткого диска.
Выбор программного обеспечения для мониторинга жесткого диска зависит от ваших потребностей и уровня технической подготовки; Некоторые программы предлагают простой и интуитивно понятный интерфейс, в то время как другие предоставляют более расширенные возможности анализа и настройки. Изучите различные варианты и выберите тот, который лучше всего подходит для вас. Помните, что своевременное обнаружение проблем может помочь избежать потери данных и дорогостоящего ремонта.
Описание: Узнайте, какой жесткий диск установлен в вашем компьютере, используя простые и эффективные методы. Подробное руководство по определению характеристик вашего жесткого диска.