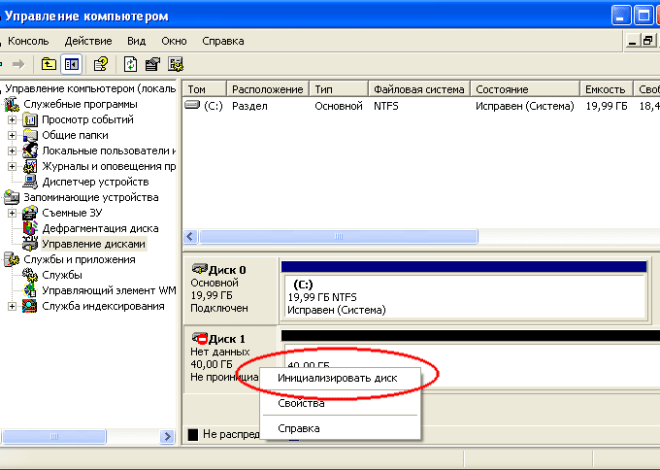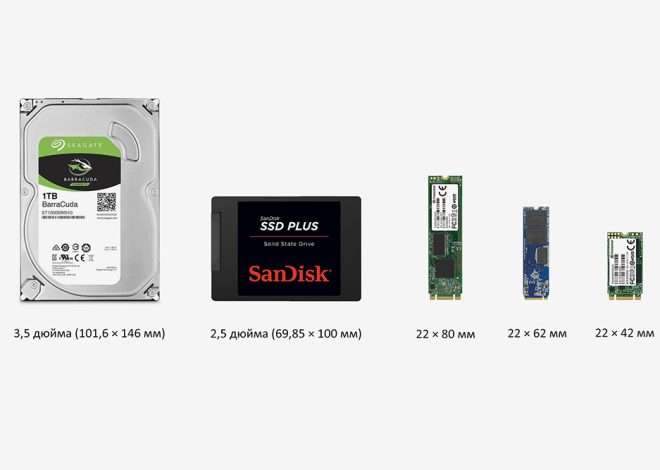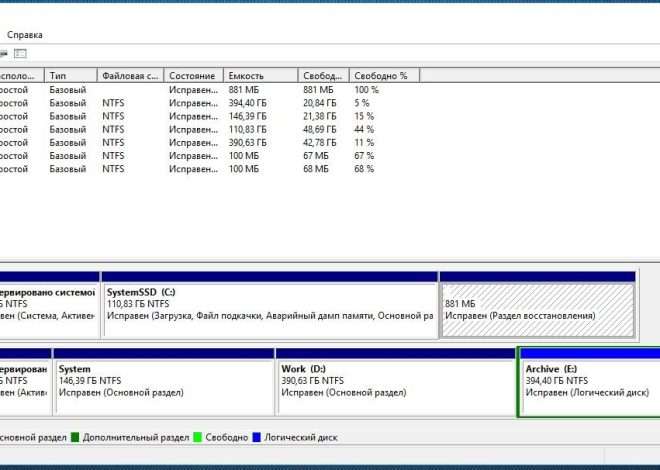Доступ к жестким дискам: полное руководство
Доступ к жестким дискам – важная задача для многих пользователей, будь то опытных администраторов или новичков, впервые столкнувшихся с управлением компьютерной системой. Понимание того, как правильно получить доступ ко всем имеющимся жестким дискам, необходимо для решения множества задач, от резервного копирования данных до установки новых программ и операционных систем. Неправильные действия могут привести к потере данных или повреждению системы, поэтому важно следовать четким инструкциям и понимать принципы работы. В этой статье мы подробно рассмотрим все аспекты доступа к жестким дискам, включая различные операционные системы и методы управления.
Определение жестких дисков и их типов
Прежде чем приступать к практическим действиям, необходимо понять, что такое жесткий диск и какие его типы существуют. Жесткий диск (HDD – Hard Disk Drive) – это устройство хранения данных, использующее вращающиеся магнитные пластины для записи информации. В отличие от твердотельных накопителей (SSD – Solid State Drive), HDD имеют механические движущиеся части, что влияет на их скорость работы и долговечность. Существуют различные типы HDD, отличающиеся по интерфейсу подключения (SATA, IDE, SCSI), форм-фактору (3.5 дюйма, 2.5 дюйма) и скорости вращения шпинделя. Понимание этих различий важно для правильного подключения и использования жестких дисков.
Как определить типы жестких дисков в системе?
Определить тип жесткого диска можно несколькими способами. Самый простой – использовать информацию, предоставленную производителем на самом устройстве. На этикетке обычно указывается модель, емкость, интерфейс и другие характеристики. Более подробную информацию можно получить с помощью программного обеспечения, например, утилиты CrystalDiskInfo, которая отображает подробные характеристики каждого подключенного жесткого диска, включая его состояние и температуру.
Доступ к жестким дискам в Windows
В операционных системах Windows доступ к жестким дискам осуществляется через проводник. Для того чтобы увидеть все жесткие диски, достаточно открыть проводник и посмотреть в левой панели. Там будут отображены локальные диски (обычно C:, D:, E: и т.д.), каждый из которых соответствует определенному физическому или логическому диску. Если какой-либо диск не отображается, это может быть связано с его неисправностью, неправильным подключением или отсутствием необходимых драйверов.
Управление дисками в Windows
Для более детального управления жесткими дисками в Windows существует утилита «Управление дисками». Ее можно открыть через поиск в меню «Пуск» или через командную строку (diskmgmt.msc). В «Управлении дисками» отображаются все физические и логические диски, их разделы, а также информация о файловой системе. Здесь можно создавать, удалять и форматировать разделы, менять буквы дисков, инициализировать диски и выполнять другие операции.
- Открытие «Управления дисками» через меню «Пуск»
- Использование командной строки для запуска «Управления дисками»
- Просмотр информации о каждом диске
- Создание новых разделов
- Форматирование дисков
Доступ к жестким дискам в Linux
В Linux доступ к жестким дискам осуществляется через командную строку или графический интерфейс файлового менеджера. В командной строке диски обозначаются буквами, например, /dev/sda, /dev/sdb и т.д; Первая буква (s) обозначает SCSI-диск, а последующие буквы (a, b, c и т.д.) – номера дисков. Для просмотра содержимого диска можно использовать команду `ls /mnt/`. Важно помнить, что для монтирования диска необходимо иметь соответствующие права доступа.
Работа с дисками в графическом интерфейсе Linux
Большинство дистрибутивов Linux имеют графические файловые менеджеры (например, Nautilus в GNOME, Dolphin в KDE), которые позволяют просматривать и управлять жесткими дисками. В этих менеджерах диски отображаются аналогично Windows, с указанием буквы диска и его содержимого. Однако для некоторых операций, таких как создание разделов или форматирование, может потребоваться использование командной строки или специальных утилит.
Расширенные методы доступа к жестким дискам
Существуют и более продвинутые методы доступа к жестким дискам, используемые для решения специфических задач. Например, использование программных RAID-массивов позволяет объединять несколько жестких дисков в один логический диск для повышения производительности или надежности. Также существуют специальные утилиты для низкоуровневого доступа к жестким дискам, позволяющие выполнять операции, недоступные через стандартные средства операционной системы. Однако использование таких утилит требует высокой квалификации и осторожности, так как некорректные действия могут привести к потере данных.
Работа с программными RAID-массивами
Программные RAID-массивы создаються с помощью утилит операционной системы или специального программного обеспечения. Они позволяют объединять несколько физических дисков в один логический, что может повысить производительность или надежность системы. Существуют различные уровни RAID (RAID 0, RAID 1, RAID 5 и т.д.), каждый из которых имеет свои особенности и преимущества.
Низкоуровневый доступ к жестким дикам
Низкоуровневый доступ к жестким дискам позволяет выполнять операции, недоступные через стандартные средства операционной системы. Это может быть необходимо для восстановления данных после сбоя, диагностики неисправностей или выполнения других специфических задач. Однако работа с низкоуровневыми утилитами требует высокой квалификации и осторожности, так как неправильные действия могут привести к серьезным последствиям.
Решение проблем с доступом к жестким дискам
Если у вас возникли проблемы с доступом к жестким дискам, необходимо проверить несколько факторов. Убедитесь, что диск правильно подключен к материнской плате и питание подается. Проверьте настройки BIOS, чтобы убедиться, что диск распознается системой. Если диск отображается в BIOS, но не в операционной системе, попробуйте переустановить драйверы или проверить целостность файловой системы. В случае серьезных проблем, обратитесь к специалисту.
Диагностика неисправностей жестких дисков
Для диагностики неисправностей жестких дисков можно использовать специальные утилиты, такие как CrystalDiskInfo или HD Tune. Эти утилиты позволяют проверить состояние диска, скорость чтения/записи, температуру и другие параметры. Если обнаружены ошибки, необходимо принять меры для их устранения, например, выполнить проверку диска на ошибки или заменить неисправный жесткий диск.
- Проверка подключения кабелей
- Проверка настроек BIOS
- Переустановка драйверов
- Проверка целостности файловой системы
- Использование утилит для диагностики
Описание: Полное руководство по доступу ко всем жестким дискам вашего компьютера, включая подробные инструкции и советы по устранению неполадок. Узнайте, как открыть все жесткие диски!