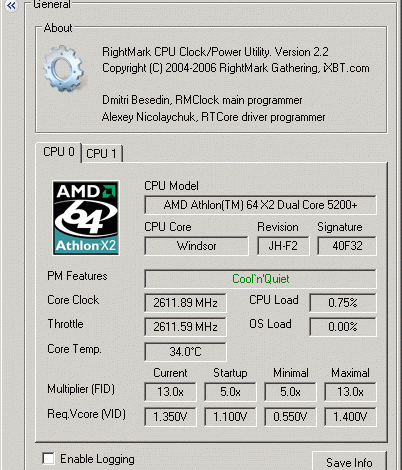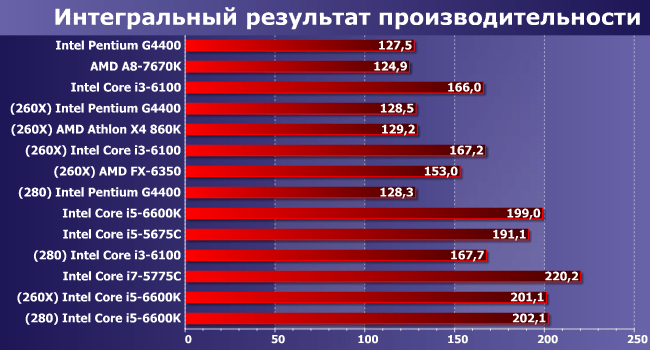Диагностика видеокарты и процессора
Современные компьютеры представляют собой сложные системы‚ состоящие из множества компонентов. Правильная работа каждого из них критически важна для бесперебойной функциональности всей машины. Часто возникают ситуации‚ когда производительность компьютера падает‚ игры начинают тормозить‚ или появляются артефакты на экране. В таких случаях необходимо определить‚ что именно является причиной проблемы: неисправность видеокарты или проблемы с ядром процессора. Давайте разберемся‚ как провести диагностику этих ключевых компонентов.
Проверка видеокарты
Для начала‚ давайте рассмотрим‚ как проверить работоспособность вашей видеокарты. Существует несколько методов‚ начиная от визуального осмотра и заканчивая использованием специализированных программ. Важно помнить‚ что неправильная диагностика может привести к неправильным выводам и неоправданной замене комплектующих. Поэтому‚ давайте последовательно пройдемся по всем этапам.
Визуальный осмотр
Первым шагом всегда должен быть визуальный осмотр. Проверьте‚ нет ли на видеокарте физических повреждений: трещин‚ вздутий на конденсаторах‚ следов подгорания. Обратите внимание на кулер – вращается ли он свободно и достаточно ли эффективно охлаждает чип. Засорение пылью может привести к перегреву и нестабильной работе. При обнаружении каких-либо повреждений‚ лучше обратиться к специалисту.
Проверка драйверов
Устаревшие или поврежденные драйверы – частая причина проблем с видеокартой. Рекомендуется обновить драйверы до последней версии с официального сайта производителя (NVIDIA или AMD). Убедитесь‚ что установленная версия драйвера совместима с вашей операционной системой. Неправильно установленные или несовместимые драйверы могут вызывать сбои в работе и артефакты на экране.
Использование встроенных инструментов Windows
Операционная система Windows предоставляет встроенные инструменты для диагностики оборудования. Можно воспользоваться Диспетчером устройств‚ чтобы проверить‚ есть ли какие-либо ошибки‚ связанные с видеокартой. Также можно использовать средство проверки системных файлов (sfc /scannow) для поиска и исправления поврежденных системных файлов‚ которые могут влиять на работу видеокарты.
Использование специализированных программ
Для более глубокой диагностики можно использовать специализированные программы‚ такие как FurMark или MSI Kombustor. Эти программы создают высокую нагрузку на видеокарту‚ позволяя выявить проблемы с перегревом‚ артефактами или сбоями. Важно помнить‚ что использование этих программ может привести к перегреву‚ если система охлаждения не справляется‚ поэтому следите за температурой видеокарты во время тестирования.
- FurMark – программа для стресс-тестирования видеокарты.
- MSI Kombustor – аналогичная программа от MSI.
- 3DMark – комплексный бенчмарк для оценки производительности.
Проверка ядра процессора
Теперь давайте перейдем к проверке ядра процессора. Диагностика процессора немного сложнее‚ чем видеокарты‚ так как он интегрирован в материнскую плату. Однако‚ есть ряд способов проверить его работоспособность и выявить потенциальные проблемы.
Мониторинг температуры
Перегрев процессора – одна из самых распространенных причин его нестабильной работы. Используйте программы мониторинга‚ такие как HWMonitor или AIDA64‚ чтобы отслеживать температуру процессора под нагрузкой; Если температура слишком высокая‚ это может указывать на проблемы с охлаждением (термопаста‚ кулер).
Стресс-тесты
Для проверки стабильности ядра процессора можно использовать стресс-тесты‚ такие как Prime95 или OCCT. Эти программы создают максимальную нагрузку на процессор‚ позволяя выявить проблемы с перегревом‚ зависаниями или ошибками. Важно следить за температурой процессора во время тестирования и не допускать перегрева.
Проверка на ошибки
Windows также предоставляет инструменты для проверки на наличие ошибок в работе процессора. Можно воспользоваться утилитой проверки памяти Windows Memory Diagnostic для выявления ошибок оперативной памяти‚ которые могут косвенно влиять на работу процессора. Кроме того‚ можно использовать командную строку для проверки системных файлов‚ как описано выше.
Проверка производительности
Снижение производительности процессора может быть вызвано различными факторами‚ включая старение‚ перегрев‚ или проблемы с другими компонентами системы. Используйте бенчмарки‚ такие как Cinebench‚ для оценки производительности вашего процессора и сравнения ее с эталонными значениями. Значительное отклонение от нормы может указывать на проблему.
Проверка в BIOS
В некоторых случаях‚ проблемы с процессором могут быть связаны с настройками BIOS. Проверьте настройки BIOS на предмет правильной работы процессора и его частоты. Неправильные настройки могут привести к нестабильной работе и снижению производительности.
Дополнительные советы по диагностике
При диагностике проблем с видеокартой или процессором следует обратить внимание на следующие моменты: звуковые сигналы BIOS (они могут указывать на проблемы с оборудованием)‚ сообщения об ошибках в Windows‚ поведение системы под нагрузкой (торможения‚ зависания‚ синие экраны смерти). Запись системного журнала событий также может помочь в выявлении причин проблем.
- Записывайте все симптомы проблемы.
- Проверяйте каждый компонент по отдельности.
- Обращайтесь к специалистам‚ если не можете самостоятельно определить причину проблемы.
- Регулярно чистите систему от пыли для улучшения охлаждения.
Описание: Руководство по проверке работоспособности видеокарты и ядра процессора. Узнайте‚ как диагностировать проблемы с вашей видеокартой.