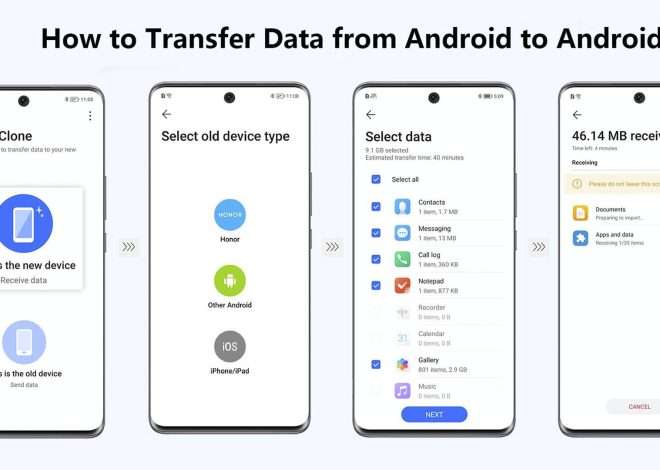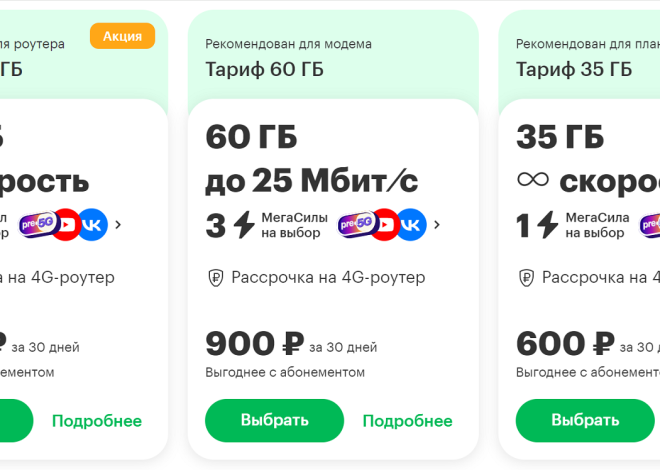Скриншоты на планшетах: полное руководство
Сделать скриншот на планшете – задача, которая кажется простой, но на деле может вызвать затруднения у новичков․ Разнообразие моделей планшетов от разных производителей приводит к вариациям в методах создания скриншотов․ В этой статье мы разберем все популярные способы, учитывая особенности различных операционных систем и брендов․ Вы узнаете, как легко и быстро запечатлеть нужную информацию с экрана вашего планшета․
Скриншоты на планшетах с Android
Большинство планшетов работают на операционной системе Android․ Методы создания скриншотов здесь достаточно универсальны, но могут незначительно различаться в зависимости от версии Android и производителя устройства․ Самый распространенный способ – это одновременное нажатие двух кнопок․ Однако, существуют и альтернативные варианты, о которых мы расскажем далее․
Стандартный способ: одновременное нажатие кнопок
Для большинства планшетов на Android, стандартный способ создания скриншота заключается в одновременном нажатии и удерживании кнопки уменьшения громкости и кнопки питания․ Удерживайте обе кнопки в течение секунды-двух, и вы услышите характерный звук затвора камеры, сигнализирующий о том, что скриншот успешно сделан․ Найдите его в галерее изображений или папке «Скриншоты»․ Если этот метод не работает, проверьте настройки вашего устройства․
Альтернативные методы для Android
Некоторые производители планшетов внедряют свои собственные способы создания скриншотов․ Например, на некоторых устройствах Samsung можно провести ладонью по краю экрана, чтобы сделать скриншот․ В других случаях может быть доступна функция скриншота в меню быстрых настроек, которое вызывается свайпом сверху вниз от верхней части экрана․ Изучите настройки вашего конкретного планшета, чтобы найти все доступные опции․
Также существуют приложения сторонних разработчиков, которые расширяют функциональность создания скриншотов․ Эти приложения позволяют делать скриншоты с прокруткой, добавлять к скриншотам текст и другие элементы, а также делиться скриншотами напрямую в социальных сетях․ Выберите приложение, которое соответствует вашим потребностям и предпочтениям․
Скриншоты на iPad (iOS)
Планшеты Apple – iPad – работают на операционной системе iOS, которая имеет свой собственный, довольно простой способ создания скриншотов․ Он основан на комбинации двух кнопок, но отличается от Android-метода․
Стандартный способ для iPad
Чтобы сделать скриншот на iPad, необходимо одновременно нажать и удерживать кнопку увеличения громкости и кнопку питания (верхнюю кнопку)․ Как и в случае с Android, вы услышите звук затвора камеры, подтверждающий успешное создание скриншота․ Скриншот сохранится в вашей фотопленке, откуда его можно будет легко найти и поделиться․
Дополнительные функции для скриншотов на iPad
iOS предлагает ряд дополнительных функций для работы со скриншотами․ После создания скриншота, на экране появится миниатюра․ Нажав на неё, вы сможете быстро отредактировать скриншот, добавив к нему текст, рисунки или обрезав его․ Это очень удобно для быстрой обработки скриншотов без необходимости запуска отдельного приложения․
Кроме того, iOS позволяет делать скриншоты всей страницы, если это веб-страница или длинный документ․ Для этого нужно нажать на миниатюру скриншота и выбрать опцию «Сохранить полную страницу»․ Это невероятно полезно для сохранения длинных статей или веб-сайтов․
Решение проблем с созданием скриншотов
Если у вас возникают проблемы с созданием скриншотов, попробуйте следующие действия:
- Убедитесь, что вы одновременно нажимаете обе необходимые кнопки․
- Проверьте, нет ли защитных пленок или чехлов, которые могут мешать нажатию кнопок․
- Перезагрузите планшет;
- Проверьте наличие обновлений для операционной системы․
- Обратитесь к инструкции по эксплуатации вашего планшета․
Иногда проблемы могут быть связаны с неисправностью аппаратных кнопок․ Если ни один из вышеперечисленных методов не помогает, обратитесь в сервисный центр для диагностики и ремонта вашего устройства․
Различные производители и их особенности
Каждый производитель планшетов может иметь свои особенности в создании скриншотов․ Например, планшеты Huawei могут иметь дополнительные жесты для создания скриншотов, а планшеты Xiaomi – свои собственные приложения для управления скриншотами․ Всегда изучайте инструкцию по эксплуатации вашего конкретного планшета, чтобы узнать о всех доступных методах․
Некоторые производители могут изменить расположение кнопок питания или громкости, что может повлиять на комбинацию кнопок для создания скриншота․ Внимательно изучите расположение кнопок на вашем планшете․
Дополнительные возможности: скриншоты с прокруткой
Если вам нужно сделать скриншот длинной веб-страницы или документа, вам может понадобиться функция скриншота с прокруткой․ Эта функция позволяет объединить несколько скриншотов в один длинный снимок․ На Android и iOS существуют как встроенные функции (на некоторых моделях), так и приложения сторонних разработчиков, которые предоставляют эту возможность․ Поищите в магазине приложений «скриншот с прокруткой» или «скриншот длинной страницы»․
Как поделиться скриншотом
После того, как вы сделали скриншот, вам нужно будет поделиться им․ Это можно сделать через различные приложения, такие как электронная почта, социальные сети, мессенджеры и облачные хранилища․ Просто откройте галерею, найдите скриншот и выберите опцию «Поделиться»․
Выберите приложение, в котором вы хотите поделиться скриншотом, и следуйте инструкциям приложения․ Убедитесь, что у вас есть доступ к интернету, если вы делитесь скриншотом через онлайн-сервисы․
- Поделиться по электронной почте․
- Поделиться в социальных сетях (Facebook, Instagram, Twitter и т․д․)․
- Поделиться через мессенджеры (WhatsApp, Telegram, Viber и т․д․);
- Сохранить в облачное хранилище (Google Drive, iCloud, Dropbox и т․д․)․
Выбор метода зависит от ваших потребностей и предпочтений․ Вы можете выбрать несколько способов одновременно․
Описание: Полное руководство по созданию скриншотов на планшетах․ Узнайте, как сделать скриншот на вашем устройстве․