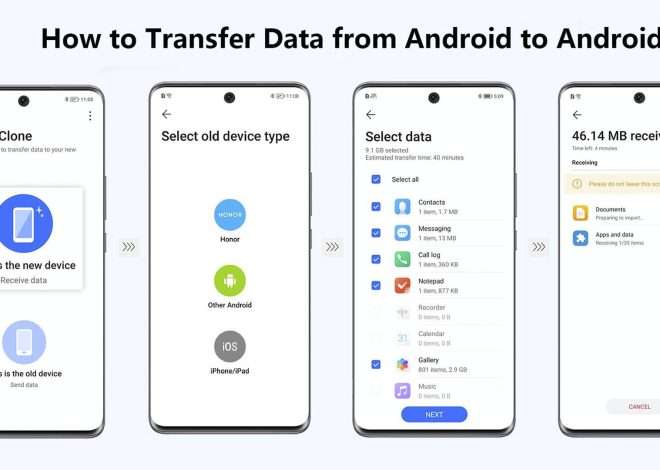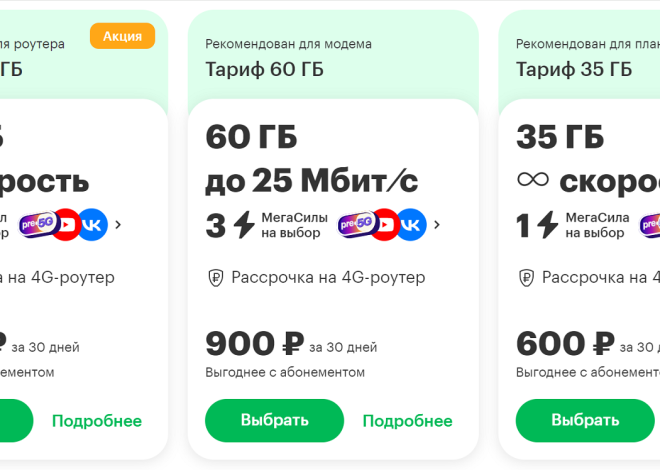Решение проблемы: планшет не определяется компьютером как USB-устройство
Проблема, когда планшет не определяется компьютером как USB-устройство, довольно распространённая. Это может быть вызвано различными факторами, от банальных ошибок подключения до серьёзных неполадок в программном обеспечении. Важно систематически проверять все возможные причины, чтобы эффективно решить проблему. Начните с простых шагов, и если они не помогут, переходите к более сложным решениям.
Проверьте физическое подключение
Прежде всего, убедитесь, что планшет надёжно подключен к компьютеру с помощью USB-кабеля. Попробуйте использовать другой USB-порт на вашем компьютере. Возможно, проблема кроется в неисправном порту или кабеле. Проверьте кабель на наличие видимых повреждений, таких как изломы или обрывы проводов. Иногда даже незначительные повреждения могут препятствовать нормальной передаче данных.
Попробуйте подключить другой гаджет, например телефон, к проблемному USB-порту. Если и он не определяется, то проблема, скорее всего, в самом порту, а не в планшете. В этом случае обратитесь к специалисту или замените кабель.
Проверьте настройки USB на планшете
На многих планшетах есть настройки USB-подключения. Обычно они позволяют выбрать режим работы: зарядка, передача файлов или MTP (Media Transfer Protocol). Убедитесь, что выбран режим, позволяющий передавать данные на компьютер. Этот режим обычно называется «Передача файлов» или «MTP». Если выбран режим «Только зарядка», то компьютер не будет видеть планшет как хранилище данных.
- Найдите настройки USB в меню «Настройки» вашего планшета.
- Выберите режим «Передача файлов» или «MTP».
- Перезагрузите планшет и попробуйте подключить его снова.
Проверьте драйверы USB на компьютере
Неисправные или устаревшие драйверы USB могут помешать компьютеру распознать ваш планшет. Рекомендуется обновить драйверы до последних версий. Для этого можно посетить сайт производителя вашего компьютера или материнской платы. Там вы найдете необходимые драйверы для вашей операционной системы.
В некоторых случаях может помочь переустановка драйверов. Для этого удалите текущие драйверы USB в Диспетчере устройств и перезагрузите компьютер. После перезагрузки Windows автоматически установит новые драйверы.
Как обновить драйверы в Windows
Откройте «Диспетчер устройств». Найдите раздел «Устройства USB». Раскройте этот раздел и найдите ваш планшет. Щёлкните правой кнопкой мыши на нём и выберите «Обновить драйвер». Следуйте инструкциям на экране, чтобы установить последнюю версию драйвера.
Как обновить драйверы в macOS
В macOS обновление драйверов обычно происходит автоматически через обновления системы. Убедитесь, что ваша система обновлена до последней версии. Если проблема сохраняется, обратитесь к разделу поддержки Apple на их официальном сайте.
Проверьте целостность файловой системы планшета
Повреждения файловой системы планшета могут также привести к тому, что он не будет виден компьютером. Попробуйте выполнить проверку файловой системы на планшете. Инструкции по этому действию зависят от операционной системы вашего планшета (Android, iOS и др.). В некоторых случаях может потребоваться сброс настроек до заводских.
Проблемы с операционной системой
В редких случаях проблема может быть связана с ошибками в операционной системе планшета или компьютера. Попробуйте перезагрузить оба устройства. Если проблема сохраняется, попробуйте выполнить обновление операционной системы на планшете и компьютере. Это может устранить ошибки, которые мешают распознаванию планшета.
Проверьте антивирусное программное обеспечение
Иногда антивирусные программы могут блокировать подключение планшета к компьютеру, особенно если они настроены на высокий уровень защиты. Временно отключите антивирусную программу и попробуйте подключить планшет. Если планшет определяется, то проблема, возможно, в настройках вашего антивируса.
Использование специального ПО
Существует специализированное программное обеспечение, которое помогает управлять и передавать файлы с мобильных устройств на компьютер. Попробуйте установить подобное ПО, например, программу от производителя вашего планшета. Эти программы часто имеют более расширенные функции, чем стандартные средства.
- Проверьте наличие программного обеспечения от производителя вашего планшета на официальном сайте.
- Изучите инструкцию по установке и использованию выбранного программного обеспечения.
- Убедитесь, что данное ПО совместимо с вашей операционной системой.
Обращение в сервисный центр
Если ни один из вышеперечисленных способов не помог, то, возможно, проблема связана с аппаратной неисправностью планшета или USB-порта. В этом случае рекомендуется обратиться в сервисный центр для диагностики и ремонта;
Не пытайтесь самостоятельно разбирать планшет, так как это может привести к дальнейшим повреждениям. Доверьте ремонт квалифицированным специалистам.
Перед обращением в сервисный центр, сохраните все важные данные с вашего планшета, так как ремонт может привести к потере информации.
Помните, что точная причина того, почему ваш планшет не виден как USB, может быть сложной для определения без тщательной диагностики. Систематический подход, начиная с простых шагов и постепенно переходя к более сложным, повысит ваши шансы на успешное решение проблемы.
Настойчивость и внимательность к деталям – ваши лучшие союзники в этом вопросе.
Описание: Решение проблемы, когда планшет не определяется компьютером как USB-устройство. Подробное руководство по диагностике и устранению неполадок с планшетом.