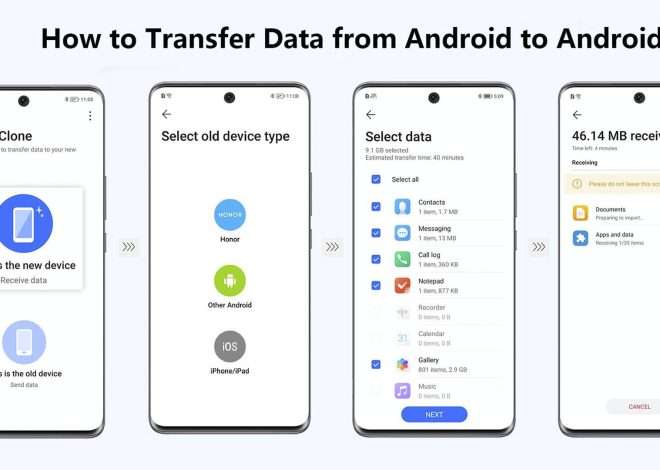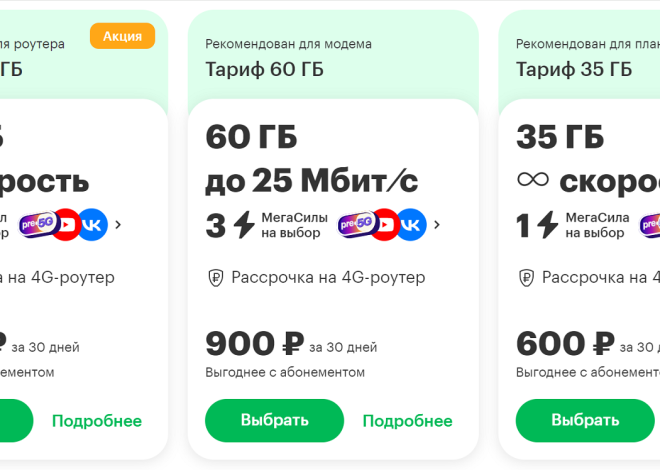Подключение планшета к компьютеру: пошаговая инструкция и решение проблем
Подключение планшета к компьютеру открывает множество возможностей: от расширения рабочего пространства и удобного доступа к файлам до использования планшета в качестве дополнительного монитора или даже графического планшета. Выбор метода подключения зависит от ваших целей и возможностей вашего планшета и компьютера. В этой статье мы рассмотрим все доступные варианты, подробно объясним каждый шаг и предоставим советы по устранению возможных проблем. Надеемся, что после прочтения вы сможете легко подключить свой планшет к компьютеру и насладиться всеми преимуществами этого соединения.
Подключение через USB-кабель
Самый распространенный и простой способ подключения планшета к компьютеру – это использование USB-кабеля. Большинство современных планшетов поддерживают эту функцию. Однако, функциональность, доступная после подключения, зависит от операционной системы как планшета, так и компьютера, а также от установленных драйверов. В некоторых случаях планшет может заряжаться, в других – выступать в качестве внешнего накопителя, а в третьих – обеспечивать полноценное взаимодействие с компьютером.
Шаг за шагом: подключение через USB
- Подключите USB-кабель к порту USB на вашем компьютере.
- Подключите другой конец кабеля к порту USB на вашем планшете.
- Дождитесь, пока компьютер распознает планшет. Это может занять несколько секунд.
- Если компьютер запрашивает установку драйверов, следуйте инструкциям на экране.
- После успешного подключения планшет должен появиться в проводнике Windows или Finder на macOS.
Возможные проблемы и их решения
- Компьютер не распознает планшет: Проверьте, правильно ли подключен USB-кабель. Попробуйте другой USB-порт или другой кабель. Перезагрузите компьютер и планшет. Убедитесь, что на планшете включен режим USB-подключения.
- Планшет не заряжается: Убедитесь, что USB-порт на компьютере обеспечивает достаточную мощность. Попробуйте использовать другое зарядное устройство или другой USB-порт.
- Невозможно передавать файлы: Проверьте права доступа к файлам на планшете. Убедитесь, что режим USB-подключения на планшете разрешает передачу файлов.
Подключение через Wi-Fi
Беспроводное подключение планшета к компьютеру обеспечивает большую свободу перемещения. Этот метод отлично подходит для обмена файлами, потоковой передачи видео или использования планшета в качестве дополнительного монитора при помощи специального программного обеспечения. Для этого необходимо, чтобы оба устройства были подключены к одной сети Wi-Fi.
Использование программного обеспечения для удаленного доступа
Многие программы позволяют удаленно управлять планшетом с компьютера или использовать планшет как дополнительный монитор. Эти программы часто предлагают функции, такие как передача файлов, удаленное управление приложениями и многое другое. При выборе программного обеспечения обратите внимание на совместимость с вашими операционными системами и функциональные возможности.
- TeamViewer: Популярное решение для удаленного доступа, позволяющее управлять планшетом с компьютера.
- AnyDesk: Еще одна надежная программа для удаленного доступа с высокой скоростью передачи данных.
- Chrome Remote Desktop: Бесплатное решение от Google, идеально подходящее для пользователей Chrome OS и Android.
- Microsoft Remote Desktop: Удобное решение для пользователей Windows, позволяющее подключаться к устройствам с Windows, Android и iOS.
Настройка беспроводного подключения
Для успешного подключения через Wi-Fi убедитесь, что ваш планшет и компьютер подключены к одной и той же сети. В настройках программного обеспечения для удаленного доступа укажите IP-адрес вашего планшета. После этого вы сможете управлять планшетом с компьютера или использовать его как дополнительный дисплей.
Использование планшета в качестве второго монитора
Превращение планшета во второй монитор значительно расширяет рабочее пространство. Это особенно удобно для работы с графическими редакторами, видеомонтажом или просто для одновременной работы с несколькими приложениями. Для этого потребуется специальное программное обеспечение, которое обеспечивает передачу изображения с компьютера на планшет по USB или Wi-Fi.
Программное обеспечение для расширения рабочего стола
Существует множество программ, предназначенных для превращения планшета в дополнительный монитор. Эти программы обычно предлагают различные настройки, позволяющие оптимизировать изображение и производительность. При выборе программного обеспечения учитывайте разрешение экрана вашего планшета и компьютера, а также требования к производительности.
Настройка отображения на втором мониторе
После установки программного обеспечения необходимо настроить параметры отображения. Вы можете выбрать режим дублирования экрана или расширения рабочего стола. В первом случае на обоих экранах будет отображаться одно и то же изображение, а во втором – рабочая область будет расширена. Экспериментируйте с настройками, чтобы найти оптимальный вариант для вашей работы.
Подключение планшета через Bluetooth
Bluetooth-подключение может быть использовано для подключения различных периферийных устройств к планшету, таких как клавиатура, мышь или наушники. Однако, для передачи файлов или использования планшета в качестве второго монитора Bluetooth обычно не подходит из-за низкой скорости передачи данных.
Описание: Полное руководство по подключению планшета к компьютеру различными способами; Узнайте, как подключить планшет к компьютеру быстро и эффективно.