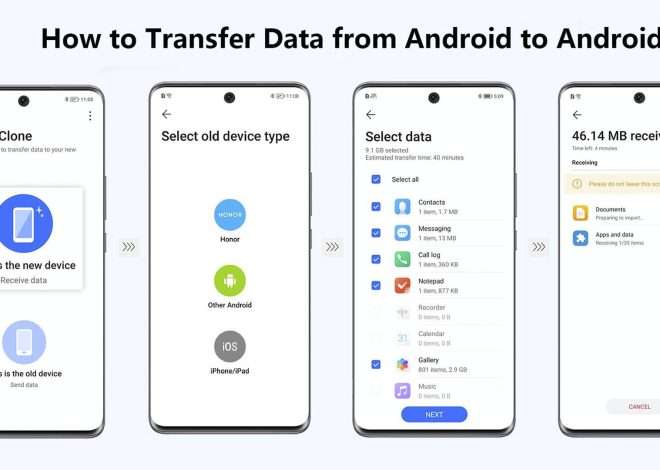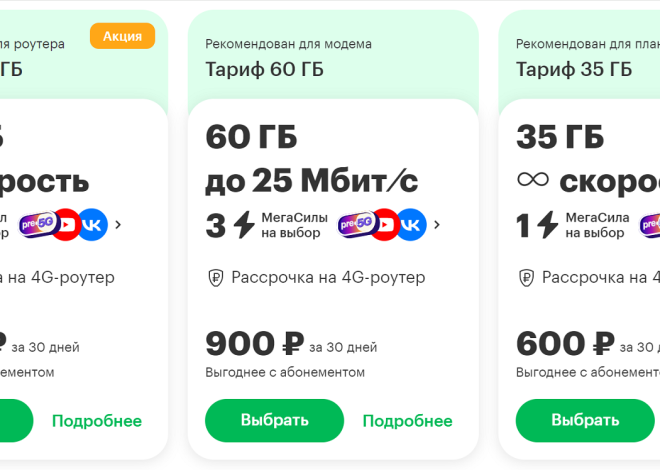Подключение к Wi-Fi на планшете: пошаговое руководство
Подключение к беспроводной сети Wi-Fi на планшете – это простой процесс, но для новичков он может показаться немного сложным․ В этом подробном руководстве мы разберем все шаги, от поиска доступных сетей до решения распространенных проблем․ Мы рассмотрим различные сценарии и типы планшетов, обеспечивая полное понимание процесса․ Независимо от вашей модели планшета, эта статья поможет вам быстро и легко подключиться к интернету․
Шаг 1: Включение Wi-Fi на планшете
Прежде всего, убедитесь, что функция Wi-Fi включена на вашем планшете․ Обычно это делается через панель уведомлений, которую можно открыть, проведя пальцем сверху вниз по экрану․ Ищите значок Wi-Fi (он обычно выглядит как две пересекающиеся дуги)․ Если значок серый и неактивный, коснитесь его, чтобы включить Wi-Fi․
Если вы не нашли значок Wi-Fi в панели уведомлений, вам потребуется перейти в настройки вашего планшета․ В настройках найдите раздел «Беспроводные сети» или «Подключения», где вы найдете опцию «Wi-Fi»․ Убедитесь, что переключатель Wi-Fi находится в активном положении․
Шаг 2: Поиск доступных сетей Wi-Fi
После включения Wi-Fi ваш планшет начнет автоматически искать доступные беспроводные сети в вашем районе․ Список доступных сетей отобразится на экране․ Вы увидите названия сетей (SSID) и, возможно, индикатор силы сигнала (обычно в виде полосок)․
Если список пуст, убедитесь, что вы находитесь в зоне действия маршрутизатора Wi-Fi․ Попробуйте перезагрузить планшет и маршрутизатор, если проблема сохраняется․ Также проверьте, не включен ли режим «в самолете» на вашем планшете, который отключает все беспроводные подключения․
Шаг 3: Выбор и подключение к сети Wi-Fi
Выберите из списка сеть Wi-Fi, к которой вы хотите подключиться․ Обратите внимание на название сети и убедитесь, что это та сеть, к которой вы хотите подключиться, а не чужая открытая сеть․
После выбора сети, вам может потребоваться ввести пароль․ Пароль (или ключ безопасности) обычно указывается на самом маршрутизаторе, в его документации или в настройках маршрутизатора через веб-интерфейс․ Введите пароль и нажмите кнопку «Подключиться»․
Что делать, если сеть защищена паролем?
Большинство домашних сетей Wi-Fi защищены паролем для обеспечения безопасности․ Если вы видите сообщение о том, что сеть защищена, вам необходимо ввести пароль, предоставленный администратором сети․ Обратите внимание на регистр символов, так как пароль чувствителен к регистру․
Шаг 4: Проверка подключения
После успешного ввода пароля и подключения к сети, вы увидите уведомление о подключении․ Появится значок Wi-Fi, который изменит цвет на активный (обычно это ярко-синий или зеленый)․ Попробуйте открыть веб-браузер и загрузить веб-страницу․ Если страница загрузилась, значит, вы успешно подключились к Wi-Fi․
Если подключение не удалось, проверьте правильность пароля, силу сигнала и расстояние до маршрутизатора․ Если проблема сохраняется, обратитесь к инструкции по эксплуатации вашего планшета или к специалисту․
Возможные проблемы и их решения
Даже при выполнении всех шагов, могут возникнуть проблемы с подключением к Wi-Fi․ Вот некоторые распространенные проблемы и их решения:
- Неправильный пароль: Убедитесь, что вы ввели пароль правильно, обращая внимание на регистр символов․
- Слабый сигнал: Попробуйте приблизиться к маршрутизатору или устраните препятствия между планшетом и маршрутизатором (например, стены или металлические предметы)․
- Проблемы с маршрутизатором: Перезагрузите маршрутизатор, отключив его от сети на несколько минут, а затем включив снова․
- Проблемы с планшетом: Перезагрузите планшет․ Проверьте настройки Wi-Fi на вашем планшете и убедитесь, что Wi-Fi включен․
- Проблемы с сетью провайдера: Свяжитесь с вашим интернет-провайдером, чтобы убедиться, что нет проблем с вашей интернет-подпиской․
Дополнительные советы и рекомендации
Для оптимальной работы Wi-Fi на вашем планшете, следуйте этим советам:
- Регулярно перезагружайте ваш маршрутизатор для оптимальной производительности․
- Убедитесь, что ваш маршрутизатор использует безопасный протокол шифрования (WPA2 или WPA3)․
- Избегайте помех от других электронных устройств, которые могут влиять на сигнал Wi-Fi․
- Рассмотрите возможность использования Wi-Fi усилителя, если сигнал слабый в определенных частях вашего дома․
- Обновите прошивку вашего маршрутизатора до последней версии для исправления ошибок и улучшения производительности․
- Если вы используете публичную сеть Wi-Fi, будьте осторожны с информацией, которую вы передаете через нее, так как она может быть не защищена․
Типы сетей Wi-Fi и их особенности
Существуют различные типы сетей Wi-Fi, такие как 802․11a, 802․11b, 802․11g, 802․11n, 802․11ac и 802․11ax (Wi-Fi 6)․ Более новые стандарты обеспечивают более высокую скорость передачи данных и улучшенную производительность․ Ваш планшет, скорее всего, поддерживает несколько стандартов Wi-Fi․ Скорость подключения зависит от стандарта, поддерживаемого вашим планшетом и маршрутизатором, а также от силы сигнала․
Обратите внимание на частоту сети: 2,4 ГГц и 5 ГГц․ 2,4 ГГц обычно имеет более широкий радиус действия, но меньшую скорость, в то время как 5 ГГц предлагает более высокую скорость, но меньший радиус действия․ Выбор частоты зависит от ваших потребностей и расположения маршрутизатора;
Понимание этих особенностей поможет вам выбрать наиболее подходящую сеть и получить оптимальную скорость интернета на вашем планшете․
Подключение к Wi-Fi на планшете – это важный шаг для доступа к интернету и множеству онлайн-сервисов․ Следуя этим инструкциям и советам, вы сможете легко и быстро подключиться к интернету и наслаждаться всеми преимуществами беспроводного соединения․ Помните, что терпение и внимательность к деталям – ключ к успеху․ Если у вас возникнут дополнительные вопросы, не стесняйтесь искать дополнительную информацию в интернете или обращаться за помощью к специалистам․ Надеемся, что эта статья помогла вам разобраться в процессе подключения Wi-Fi на вашем планшете․ Наслаждайтесь быстрым и надежным доступом к сети!
Описание: Полное руководство по подключению Wi-Fi на планшете․ Разберем все шаги и решим распространенные проблемы с подключением․