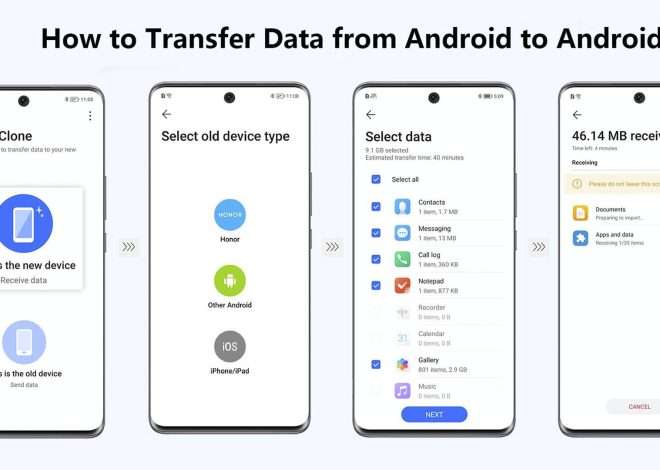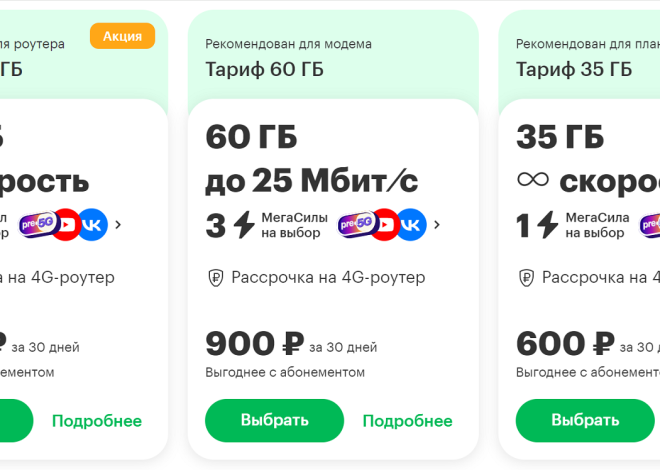Как сделать скриншот на планшете Samsung
Сделать скриншот на планшете Samsung – задача, которая может показаться сложной для новичков. Однако, на самом деле, это очень простой процесс, доступный несколькими способами. В этом подробном руководстве мы рассмотрим все доступные методы, а также разберем некоторые дополнительные возможности, связанные с редактированием и сохранением скриншотов. Вы узнаете, как легко и быстро запечатлеть любой момент на экране вашего устройства.
Метод 1: Использование кнопок
Самый распространенный и, пожалуй, самый интуитивно понятный способ – это одновременное нажатие физических кнопок на вашем планшете. Этот метод работает практически на всех моделях Samsung. Вам потребуется нажать и удерживать две кнопки одновременно: кнопку уменьшения громкости и кнопку включения/блокировки. Важно помнить, что нажатие должно быть одновременным, иначе может не сработать. После короткой задержки вы услышите характерный звук затвора камеры, сигнализирующий о том, что скриншот успешно сделан.
После того, как вы сделали скриншот, он будет сохранен в галерее вашего планшета. Обычно скриншоты сохраняются в папке «Screenshots» или «Скриншоты». Вы можете найти их там, либо используя стандартное приложение «Галерея», либо любой другой файловый менеджер, установленный на вашем устройстве. Некоторые модели Samsung позволяют настраивать место сохранения скриншотов, поэтому если вы не можете найти их в стандартной папке, проверьте настройки.
Метод 2: Использование функции «Ладонь»
В некоторых более новых моделях планшетов Samsung реализована функция захвата экрана с помощью движения ладони. Эта функция позволяет сделать скриншот, проведя по экрану краем ладони. Для того чтобы активировать эту функцию, вам потребуется зайти в настройки вашего планшета. Обычно эта функция находится в разделе «Движения и жесты» или «Дополнительные функции». После активации этой функции, вы сможете делать скриншоты быстрым движением ладони по краю экрана.
Важно отметить, что чувствительность этой функции может варьироваться в зависимости от модели планшета и настроек. Если у вас возникают проблемы с использованием функции «Ладонь», попробуйте отрегулировать чувствительность в настройках. Также убедитесь, что экран вашего планшета достаточно чистый, чтобы сенсор правильно распознавал движение вашей ладони. Правильная настройка и чистый экран – залог успешного использования этого метода.
Метод 3: Использование функции «Свайп» (проведение пальцем)
Некоторые модели планшетов Samsung предлагают возможность сделать скриншот простым проведением тремя пальцами по экрану вниз. Это удобный способ, особенно если вы используете планшет одной рукой. Чтобы активировать эту функцию, вам также необходимо зайти в настройки вашего планшета. Поиск данной опции зависит от версии операционной системы Android и может находиться в различных разделах меню, таких как «Доступность», «Дополнительные функции» или «Движения и жесты».
После активации этой функции, вы сможете делать скриншоты, быстро проведя тремя пальцами по экрану сверху вниз. Это быстрый и удобный способ, который идеально подходит для тех, кто предпочитает использовать жесты вместо кнопок. Однако, перед использованием этого метода, обязательно убедитесь, что функция активирована в настройках вашего планшета. Некоторые пользователи сталкиваются с трудностями из-за неактивированной опции.
Дополнительные возможности
Редактирование скриншотов
После того, как вы сделали скриншот, вы можете отредактировать его, используя встроенные инструменты вашего планшета. Многие приложения для редактирования изображений позволяют обрезать, добавлять текст, рисунки, а также изменять яркость и контрастность. Вы также можете использовать сторонние приложения для редактирования, которые предлагают более широкий спектр функций.
Возможности редактирования скриншотов значительно расширяют их функционал. Вы можете выделить важные элементы, убрать лишнюю информацию или добавить пояснения, что делает скриншоты более информативными и удобными для использования. Экспериментируйте с различными инструментами редактирования, чтобы найти оптимальный вариант для ваших задач.
Сохранение скриншотов
Скриншоты автоматически сохраняются в галерее вашего планшета, но вы можете изменить место сохранения в настройках. Это может быть полезно, если вы хотите организовать хранение ваших скриншотов в отдельной папке или на внешнем накопителе. Настройка места сохранения зависит от версии операционной системы и модели вашего планшета.
Возможность выбора места сохранения скриншотов позволяет оптимизировать работу с файлами. Вы можете создавать отдельные папки для различных проектов или тем, что делает поиск нужных скриншотов значительно проще и быстрее. Это особенно важно, если вы часто делаете скриншоты для работы или учебы.
Решение проблем
Если у вас возникли проблемы с созданием скриншотов, проверьте следующее:
- Убедитесь, что вы одновременно нажимаете кнопки уменьшения громкости и питания.
- Проверьте настройки вашего планшета на наличие активированных функций для создания скриншотов жестами (Ладонь, Свайп).
- Перезагрузите планшет. Иногда перезагрузка помогает решить временные проблемы с программным обеспечением.
- Обновите операционную систему вашего планшета до последней версии.
- Обратитесь к руководству пользователя вашего планшета или в службу поддержки Samsung.
Некоторые проблемы могут быть связаны с аппаратными неполадками. В таких случаях рекомендуется обратиться в сервисный центр Samsung для диагностики и ремонта.
Типы скриншотов
Помимо стандартного скриншота всего экрана, некоторые модели Samsung позволяют делать скриншоты прокрутки, захват части экрана и другие специальные виды скриншотов. Эти дополнительные функции расширяют возможности создания скриншотов, позволяя захватывать больше информации с экрана.
Функция скриншота прокрутки позволяет захватить весь контент длинной веб-страницы или документа, который не умещается на одном экране. Это очень полезно для сохранения большого объема информации. Функция захвата части экрана дает возможность выбрать конкретную область экрана для скриншота, игнорируя ненужные элементы.
Сравнение методов
Каждый из описанных выше методов имеет свои преимущества и недостатки. Метод с использованием кнопок – самый надежный и универсальный, подходящий для всех моделей. Метод с использованием ладони и свайпа – более быстрые и удобные, но могут не работать на всех устройствах.
Выбор оптимального метода зависит от ваших предпочтений и модели планшета. Попробуйте каждый метод, чтобы определить, какой из них подходит вам лучше всего. Не бойтесь экспериментировать с различными вариантами, чтобы найти наиболее эффективный способ для создания скриншотов.
Описание: Полное руководство о том, как сделать скриншот на планшете Samsung. Рассмотрены различные методы и особенности.