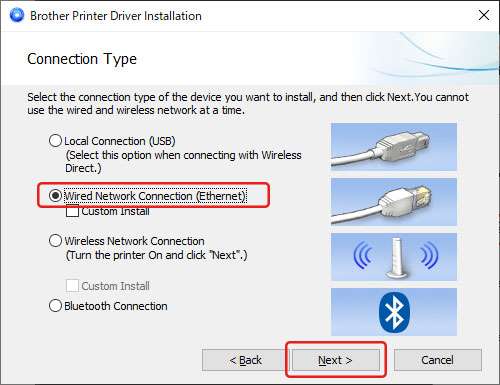
Установка принтера Brother на ноутбук
Установка принтера Brother на ноутбук может показаться сложной задачей для неопытного пользователя. Однако‚ следуя простым и понятным инструкциям‚ вы легко справитесь с этим процессом. В данной статье мы рассмотрим все этапы установки‚ начиная с подготовки и заканчивая проверкой работоспособности. Мы постараемся объяснить все максимально доступно‚ используя понятный язык и иллюстрируя процесс наглядными примерами.
Подготовка к установке принтера Brother
Перед тем как начать установку‚ убедитесь‚ что у вас есть все необходимое. Вам понадобится сам принтер Brother‚ кабель USB (или данные для беспроводного подключения‚ если ваш принтер поддерживает Wi-Fi)‚ установочный диск (или загруженный с сайта производителя драйвер)‚ а также доступ к интернету (в случае загрузки драйверов онлайн).
Шаг 1: Распаковка и подключение принтера
Аккуратно распакуйте принтер Brother‚ следуя инструкциям производителя. Убедитесь‚ что все компоненты в целости и сохранности. Подключите принтер к источнику питания; Если вы используете USB-кабель‚ подключите его к принтеру и к свободному USB-порту вашего ноутбука. В случае беспроводного подключения‚ переходите к следующему шагу.
Шаг 2: Подключение принтера по Wi-Fi
Если ваш принтер Brother поддерживает Wi-Fi‚ вам необходимо настроить беспроводное соединение. В большинстве моделей это делается через меню принтера‚ нажав на соответствующую кнопку и следуя инструкциям на экране. Вам потребуется ввести данные вашей Wi-Fi сети (имя сети и пароль). После успешного подключения‚ индикатор Wi-Fi на принтере обычно загорается зеленым светом. В некоторых случаях вам может потребоваться использовать специальное приложение Brother iPrint&Scan.
Установка драйверов принтера Brother
Установка драйверов ⎼ ключевой этап в процессе настройки. Драйверы ⎻ это специальные программы‚ которые позволяют вашему ноутбуку «понимать» принтер и отправлять ему команды на печать. Существует два основных способа установки драйверов: с помощью установочного диска и через загрузку с сайта производителя.
Шаг 3: Установка драйверов с установочного диска
Вставьте установочный диск Brother в дисковод вашего ноутбука. Автоматически запустится мастер установки. Следуйте инструкциям на экране‚ выбирая нужные параметры и подтверждая действия. Процесс установки может занять несколько минут. После завершения установки перезагрузите компьютер.
Шаг 4: Загрузка и установка драйверов с сайта Brother
Если у вас нет установочного диска‚ вы можете загрузить необходимые драйверы с официального сайта Brother. Найдите страницу поддержки‚ введите модель вашего принтера и скачайте драйвер‚ соответствующий вашей операционной системе (Windows‚ macOS). Запустите скачанный файл и следуйте инструкциям мастера установки. После завершения установки‚ перезагрузите ваш ноутбук. Обратите внимание‚ что загрузка драйверов может занять некоторое время‚ в зависимости от скорости вашего интернет-соединения и размера файла.
Проверка работоспособности принтера Brother
После установки драйверов необходимо проверить работоспособность принтера. Откройте любой документ‚ который вы хотите распечатать. Нажмите «Печать» и выберите ваш принтер Brother в списке доступных устройств. Настройте необходимые параметры печати (количество копий‚ ориентация страницы и т.д.) и нажмите «Печать». Если печать прошла успешно‚ значит‚ вы успешно установили принтер Brother на свой ноутбук.
Решение распространенных проблем при установке
Иногда при установке принтера могут возникнуть проблемы. Рассмотрим некоторые из них и способы их решения:
- Принтер не отображается в списке устройств: Проверьте правильность подключения принтера к ноутбуку (USB-кабель или Wi-Fi). Убедитесь‚ что драйверы установлены корректно. Перезагрузите компьютер и принтер.
- Ошибка при установке драйверов: Проверьте‚ соответствует ли загруженный драйвер вашей операционной системе. Попробуйте скачать драйвер с официального сайта Brother. Убедитесь‚ что у вас есть права администратора на компьютере.
- Проблемы с печатью: Проверьте уровень чернил или тонера в картридже. Убедитесь‚ что бумага правильно загружена в принтер. Проверьте настройки печати.
- Принтер не печатает цвета: Проверьте настройки печати (цветная или черно-белая печать). Убедитесь‚ что все цветные картриджи установлены и не пустые.
- Беспроводное соединение не устанавливается: Проверьте правильность ввода данных Wi-Fi сети (имя сети и пароль). Убедитесь‚ что ваш принтер и ноутбук находятся в пределах зоны действия Wi-Fi.
Дополнительные советы и рекомендации
Для оптимизации работы принтера Brother рекомендуется регулярно обновлять драйверы до последних версий. Это обеспечит лучшую совместимость и функциональность. Следите за уровнем чернил или тонера в картридже и своевременно заменяйте их. Правильное использование и обслуживание принтера помогут продлить срок его службы.
Также полезно изучить руководство пользователя к вашему конкретному принтеру Brother. В нем вы найдете подробную информацию о настройке и использовании всех функций вашего устройства. Обратите внимание‚ что функционал и интерфейс могут немного отличаться в зависимости от модели принтера.
В случае возникновения непредвиденных проблем‚ которые вы не смогли решить самостоятельно‚ обратитесь в службу технической поддержки Brother. Специалисты компании всегда готовы помочь вам с решением любых вопросов‚ связанных с установкой и использованием вашего принтера.
- Регулярно проверяйте наличие обновлений драйверов.
- Используйте оригинальные расходные материалы.
- Следуйте инструкциям в руководстве пользователя.
- Обращайтесь за помощью к специалистам при возникновении сложных проблем.
Установка принтера Brother – это простой процесс‚ если следовать инструкциям. Надеемся‚ что данная статья помогла вам успешно установить ваш принтер. Теперь вы можете наслаждаться удобством и скоростью печати документов. Помните‚ что правильное использование и регулярное обслуживание гарантируют длительную и бесперебойную работу вашего устройства. В случае возникновения дополнительных вопросов‚ не стесняйтесь искать информацию в сети или обращаться за помощью к специалистам. Успешной печати!
Теперь вы можете легко печатать свои документы и фотографии. Процесс установки не так сложен‚ как кажется на первый взгляд. Не бойтесь экспериментировать и искать решения проблем. Ваши усилия будут вознаграждены удобством и эффективностью работы с принтером Brother.
Мы надеемся‚ что эта статья оказалась полезной и помогла вам установить принтер Brother на ваш ноутбук. В случае возникновения вопросов‚ обращайтесь к специалистам или ищите информацию на официальном сайте производителя.
Помните‚ что правильное использование и обслуживание принтера гарантируют его долгую и бесперебойную работу. Берегите ваше оборудование и наслаждайтесь качественной печатью.
Успехов в работе с вашим новым принтером!
Описание: Полное руководство по установке принтера Brother на ноутбук. Подробное описание процесса установки и решения проблем.


