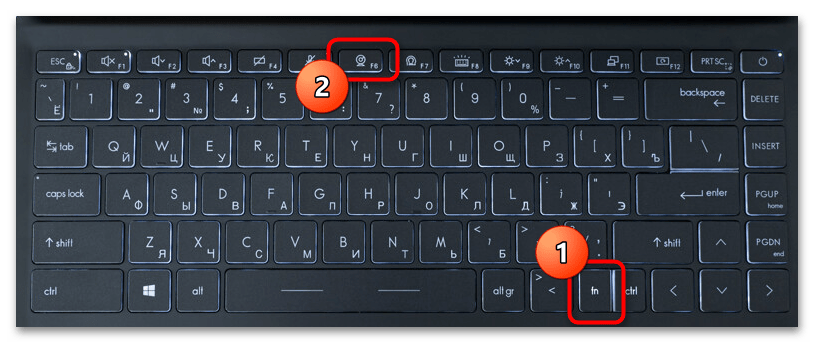
Как включить веб на ноутбуке
В современном мире доступ к интернету — это необходимость. Независимо от того, являетесь ли вы опытным пользователем или только начинаете осваивать компьютерную технику, подключение к сети – первый шаг к огромному миру информации и возможностей. Этот процесс может показаться сложным, но на самом деле он достаточно прост. В данной статье мы разберем пошагово, как включить веб на вашем ноутбуке, используя различные способы подключения.
Подключение к Wi-Fi
Самый распространенный и удобный способ подключения к интернету – это использование беспроводной сети Wi-Fi. Для начала убедитесь, что ваш ноутбук оборудован встроенным Wi-Fi адаптером. Практически все современные ноутбуки имеют такую функцию. Если адаптер неисправен, придется использовать другие методы подключения, описанные ниже.
Шаг 1: Активация Wi-Fi на ноутбуке
Найти кнопку включения Wi-Fi можно в нескольких местах: на корпусе ноутбука (часто это маленькая кнопка с изображением антенны), в системном трее (рядом с часами), или в настройках операционной системы. Если вы не можете найти кнопку, попробуйте заглянуть в меню «Пуск» или «Параметры» вашей операционной системы.
Обратите внимание, что на некоторых ноутбуках Wi-Fi может быть отключен в BIOS. В этом случае необходимо перезагрузить ноутбук и войти в BIOS (обычно нажатием клавиши Delete, F2, F10 или F12 во время загрузки). В настройках BIOS найдите раздел, отвечающий за беспроводные устройства, и убедитесь, что Wi-Fi включен. После этого сохраните настройки и перезагрузите ноутбук еще раз.
Шаг 2: Поиск доступных сетей Wi-Fi
После включения Wi-Fi на ноутбуке, система автоматически начнет поиск доступных беспроводных сетей. Список доступных сетей обычно отображается в системном трее или в настройках беспроводной сети. Выберите вашу сеть из списка.
Шаг 3: Ввод пароля
Большинство сетей Wi-Fi защищены паролем. Вам потребуется ввести пароль для подключения к выбранной сети. Пароль обычно можно узнать у администратора сети или найти на наклейке маршрутизатора.
Шаг 4: Проверка подключения
После успешного ввода пароля, ноутбук подключится к сети Wi-Fi. Вы сможете это увидеть по значку беспроводной сети в системном трее. Для проверки подключения попробуйте открыть веб-сайт в браузере. Если страница загрузилась, значит, вы успешно подключились к интернету.
Подключение через Ethernet-кабель
Если по каким-то причинам Wi-Fi недоступен, можно использовать проводное подключение через Ethernet-кабель. Этот способ обеспечивает более стабильное и быстрое соединение, но менее удобен из-за необходимости физического подключения кабеля.
Шаг 1: Подключение кабеля
Подключите один конец Ethernet-кабеля к сетевой карте вашего ноутбука (разъем обычно находится на боковой или задней панели), а другой конец – к маршрутизатору или другому сетевому устройству.
Шаг 2: Автоматическое обнаружение сети
В большинстве случаев операционная система автоматически обнаружит подключение и настроит его. Вы увидите значок сетевого подключения в системном трее.
Шаг 3: Проверка подключения
Попробуйте открыть веб-сайт в браузере. Если страница загрузилась, значит, вы успешно подключились к интернету через Ethernet-кабель.
Решение проблем с подключением
Если у вас возникли проблемы с подключением к интернету, попробуйте выполнить следующие действия:
- Проверьте работоспособность маршрутизатора.
- Перезагрузите ноутбук и маршрутизатор.
- Проверьте правильность ввода пароля.
- Убедитесь, что драйверы сетевой карты обновлены.
- Обратитесь за помощью к специалисту.
Иногда проблемы могут быть связаны с настройками вашей операционной системы или драйверами. В этом случае может потребоваться помощь специалиста или обращение к документации вашей операционной системы.
Различные типы беспроводного подключения
Помимо Wi-Fi, существуют и другие способы беспроводного подключения к интернету. Например, некоторые мобильные операторы предлагают услуги мобильного интернета через USB-модем или специальные SIM-карты для ноутбуков. Такие способы подключения могут быть особенно полезны в местах, где нет доступа к Wi-Fi сети.
Подключение через мобильный интернет обычно требует установки специального программного обеспечения от вашего мобильного оператора. После установки программного обеспечения и вставки SIM-карты (или подключения USB-модема), ноутбук сможет подключиться к интернету через мобильную сеть.
Настройка параметров сети
В операционной системе вы можете настроить различные параметры сети, такие как автоматическое подключение к Wi-Fi сетям, управление доступом к интернету для отдельных приложений, изменение настроек прокси-сервера и многое другое. Подробная информация о настройке параметров сети зависит от вашей операционной системы. Рекомендуется ознакомиться с руководством пользователя вашей операционной системы для получения более подробной информации.
Знание того, как настроить параметры сети, может быть очень полезно для решения проблем с подключением и оптимизации скорости интернета. Правильная настройка параметров сети может значительно улучшить ваш опыт работы в интернете.
Безопасность в сети
При подключении к общедоступным Wi-Fi сетям, таким как в кафе или аэропортах, важно помнить о безопасности. Не рекомендуется вводить личные данные (пароли, номера банковских карт) на незащищенных сетях. Использование VPN-сервиса может помочь защитить ваши данные от перехвата.
Также важно регулярно обновлять антивирусное программное обеспечение и операционную систему, чтобы защитить ваш ноутбук от вредоносных программ, которые могут проникнуть в систему через интернет.
- Используйте надежные пароли для Wi-Fi сети и других учетных записей.
- Регулярно обновляйте антивирусное программное обеспечение.
- Будьте осторожны при подключении к общедоступным Wi-Fi сетям.
- Используйте VPN для защиты ваших данных.
Подключение к веб-ресурсам ─ это неотъемлемая часть нашей повседневной жизни. Надеемся, данная статья помогла вам разобраться в основных способах подключения и решении возможных проблем. Теперь вы сможете легко и уверенно подключаться к сети и пользоваться всеми преимуществами интернета. Запомните, что регулярное обновление программного обеспечения и внимательность к безопасности — залог бесперебойной работы и защиты ваших данных. В случае возникновения непредвиденных сложностей, всегда можно обратиться за помощью к специалистам. Успехов в освоении мира онлайн!
Описание: Полное руководство о том, как включить веб на ноутбуке. Подробное описание подключения к Wi-Fi и через кабель. Решение проблем с подключением к интернету;


