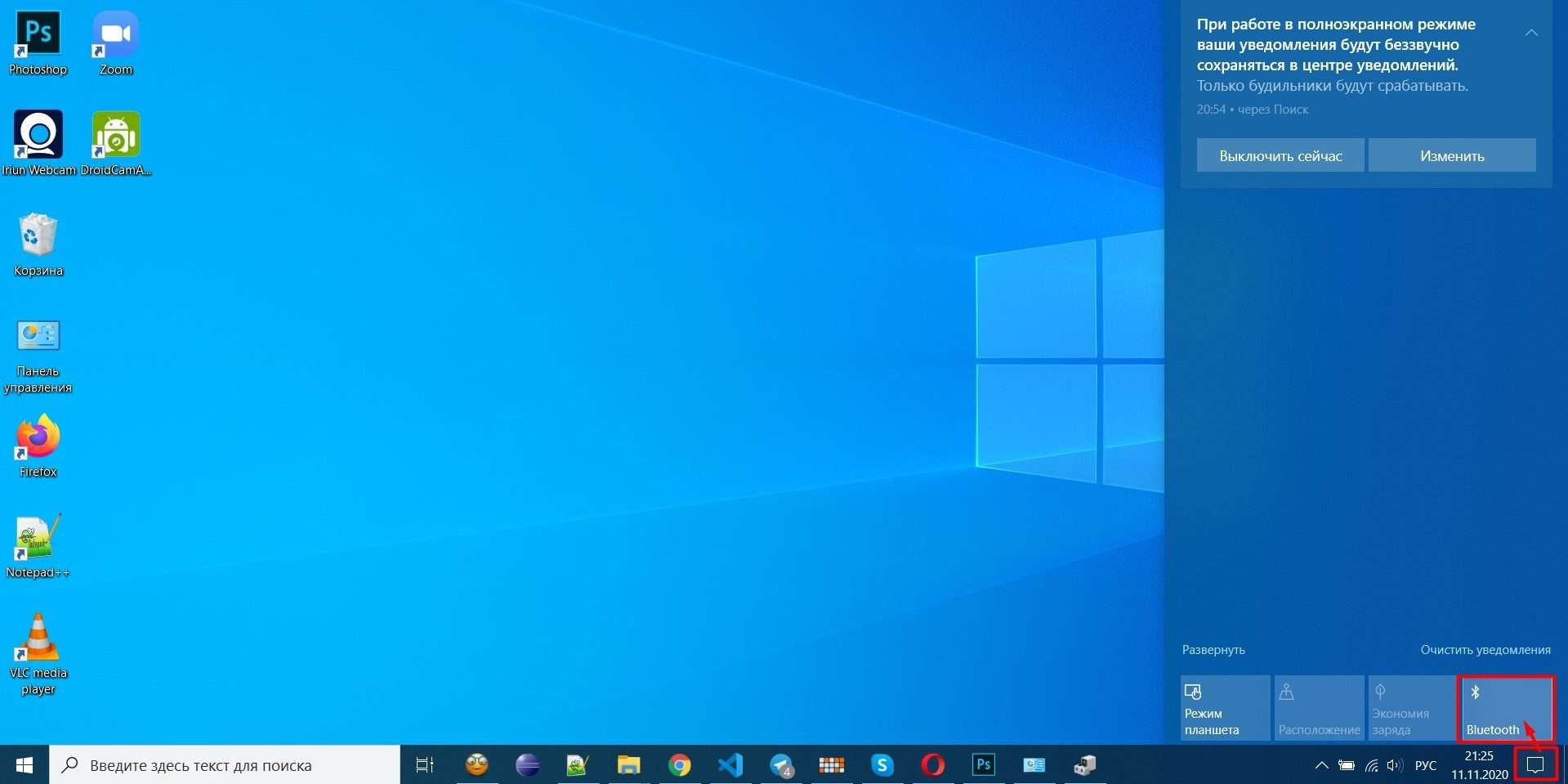
Как найти Bluetooth на ноутбуке
Поиск функции Bluetooth на ноутбуке может показаться простой задачей, но на практике у многих пользователей возникают трудности. Разнообразие моделей ноутбуков и операционных систем приводит к вариациям в интерфейсе и расположении настроек. В этой статье мы рассмотрим наиболее распространенные способы обнаружения и активации Bluetooth на вашем ноутбуке, независимо от его марки и операционной системы. Мы предоставим пошаговые инструкции и полезные советы, которые помогут вам быстро и легко подключиться к вашим беспроводным устройствам.
Основные способы поиска Bluetooth на ноутбуке
В зависимости от операционной системы и производителя вашего ноутбука, найти Bluetooth можно несколькими способами. Давайте рассмотрим самые распространенные варианты.
Поиск в системном трее (панели уведомлений)
Самый быстрый и удобный способ – проверить системный трей, расположенный в правом нижнем углу экрана. Обычно там отображаются значки работающих программ и подключенных устройств. Ищите значок, представляющий собой стилизованные волны или букву «B» – это и есть значок Bluetooth. Если вы его видите, значит, Bluetooth уже установлен, и вам нужно лишь кликнуть по нему, чтобы включить его или открыть настройки.
Обратите внимание, что в некоторых случаях значок Bluetooth может быть скрыт. Для его отображения может потребоваться кликнуть на стрелочку, которая выводит дополнительные значки.
Поиск в настройках операционной системы
Если значок Bluetooth отсутствует в системном трее, попробуйте найти его в настройках вашей операционной системы. Процесс может немного отличаться в зависимости от версии Windows или macOS.
Windows 10/11
В Windows 10 и 11 вы можете найти настройки Bluetooth, нажав на кнопку «Пуск», затем «Параметры» и выбрав раздел «Bluetooth и другие устройства». Там вы увидите переключатель для включения/выключения Bluetooth и список доступных устройств.
- Нажмите кнопку «Пуск».
- Выберите «Параметры».
- Перейдите в раздел «Bluetooth и другие устройства».
- Включите Bluetooth.
macOS
На компьютерах Apple с macOS, вы можете найти настройки Bluetooth в меню «Системные настройки». Просто откройте «Системные настройки» (иконка с шестеренкой в Dock) и выберите значок Bluetooth. Вы увидите список подключенных и доступных для подключения устройств.
- Откройте «Системные настройки».
- Выберите «Bluetooth».
- Включите Bluetooth.
Проверка Диспетчера устройств (Windows)
Если вы все еще не можете найти Bluetooth в системе, можно проверить его наличие в Диспетчере устройств. Это поможет определить, установлен ли Bluetooth-адаптер вообще и работает ли он корректно. Для открытия Диспетчера устройств в Windows, откройте меню «Пуск», введите «Диспетчер устройств» и выберите соответствующий пункт.
В Диспетчере устройств найдите раздел «Bluetooth». Если Bluetooth-адаптер установлен, он будет отображаться в этом разделе. Если адаптер присутствует, но не работает, попробуйте обновить драйверы.
Проверка BIOS или UEFI
В редких случаях, Bluetooth может быть отключен в BIOS или UEFI вашего ноутбука. Чтобы проверить это, вам нужно войти в настройки BIOS/UEFI во время запуска компьютера. Обычно это делается путем нажатия клавиши Delete, F2, F10 или F12, но конкретная клавиша зависит от производителя вашего ноутбука. В настройках BIOS/UEFI найдите раздел, связанный с Bluetooth, и убедитесь, что он включен.
Обратите внимание, что вход в BIOS/UEFI может отличаться в зависимости от производителя и модели ноутбука. Подробную информацию можно найти в руководстве пользователя к вашему ноутбуку.
Решение проблем с Bluetooth
Даже если вы нашли Bluetooth на своем ноутбуке, могут возникнуть проблемы с его работой. Рассмотрим некоторые распространенные проблемы и их решения.
Bluetooth не включается
Если Bluetooth не включается, возможно, проблема в драйверах. Попробуйте обновить драйверы Bluetooth с официального сайта производителя вашего ноутбука. Также можно попробовать откатить драйверы к предыдущей версии, если проблема появилась после обновления.
Устройство не обнаруживается
Если ваше устройство не обнаруживается, убедитесь, что Bluetooth включен как на ноутбуке, так и на устройстве. Также проверьте, находится ли устройство в режиме обнаружения. Перезагрузка обоих устройств также может помочь.
Медленное соединение
Медленное соединение может быть вызвано помехами от других беспроводных устройств, большим расстоянием между устройствами или проблемами с драйверами. Попробуйте переместить устройства ближе друг к другу, отключить другие беспроводные устройства, или обновить драйверы.
Проблемы с подключением
Проблемы с подключением могут быть связаны с неправильными настройками на одном из устройств. Убедитесь, что все настройки корректны, и попробуйте выполнить сопряжение устройств заново.
Дополнительные советы
Для обеспечения стабильной работы Bluetooth, рекомендуется периодически обновлять драйверы. Также следует избегать помех от других электронных устройств, особенно микроволновых печей и Wi-Fi роутеров.
Если вы столкнулись с серьезными проблемами, обратитесь за помощью к специалистам сервисного центра или производителя вашего ноутбука.
Надеемся, эта статья помогла вам найти и настроить Bluetooth на вашем ноутбуке. Теперь вы можете наслаждаться беспроводным подключением к вашим любимым устройствам!
Помните, что правильное использование Bluetooth обеспечивает не только удобство, но и безопасность ваших данных. Будьте внимательны при подключении к неизвестным устройствам.
Внимательно изучайте сообщения об ошибках, которые могут возникнуть в процессе поиска и настройки Bluetooth. Они часто содержат полезную информацию о проблеме.
Регулярное обновление операционной системы и драйверов может предотвратить многие проблемы с Bluetooth и другими компонентами вашего ноутбука.
Не стесняйтесь обращаться за помощью на специализированные форумы или к технической поддержке производителя, если вы не можете решить проблему самостоятельно.
Описание: Полное руководство по поиску и настройке Bluetooth на ноутбуке. Узнайте, как найти Bluetooth на вашем устройстве;


