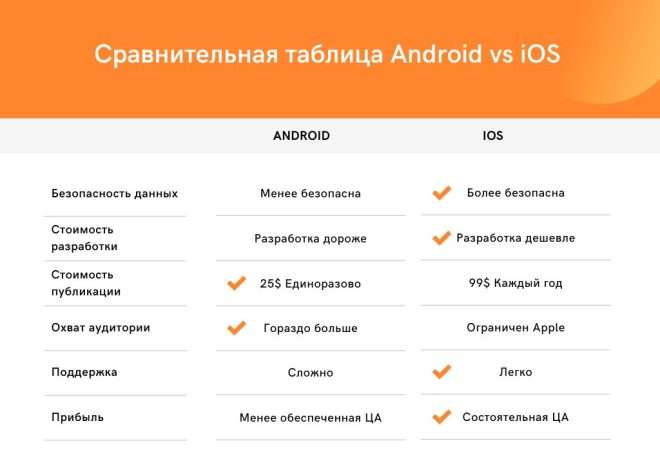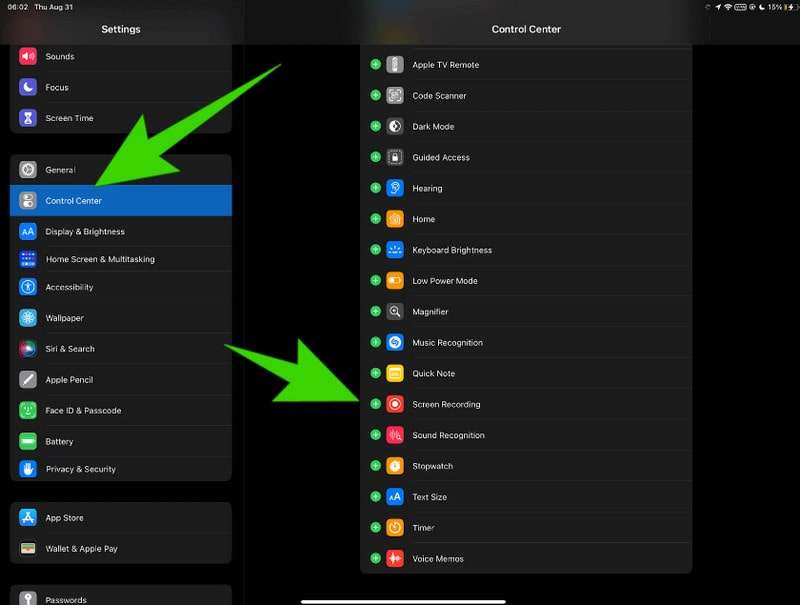
Запись экрана на iPad: пошаговое руководство
Сделать запись экрана на планшете iPad — задача, которая может показаться сложной для начинающих пользователей․ Однако, на самом деле, это довольно простой процесс, требующий лишь нескольких шагов․ В этом руководстве мы рассмотрим все доступные методы записи экрана на устройствах iOS, от стандартных инструментов до сторонних приложений․ Мы также обсудим дополнительные возможности, которые помогут вам создать высококачественные видеозаписи․
Встроенные инструменты iOS для записи экрана
Самый простой способ записи экрана на iPad — использование встроенных возможностей операционной системы iOS․ Эта функция доступна начиная с iOS 11 и не требует установки дополнительных программ․ Для начала вам нужно добавить специальную кнопку в центр управления․ Далее, мы подробно рассмотрим этот процесс․
Добавление записи экрана в центр управления
Для того, чтобы начать запись экрана, необходимо добавить соответствующую кнопку в центр управления; Это делается в настройках вашего устройства․ Откройте приложение «Настройки», затем перейдите в раздел «Центр управления» и выберите «Настроить элементы управления»․ В списке доступных элементов управления найдите «Запись экрана» и нажмите зеленую кнопку «+» для добавления․
После добавления, вы сможете быстро запускать и останавливать запись экрана, просто проведя пальцем вниз от правого верхнего угла экрана (на iPad с Face ID) или от нижнего края экрана (на iPad с кнопкой «Домой»)․
Запись экрана с помощью центра управления
После добавления кнопки «Запись экрана» в центр управления, вы можете начать запись в любое время․ Просто откройте центр управления и нажмите на кнопку «Запись экрана»․ После начала записи, в верхней части экрана появится красная полоса, указывающая на активную запись․ Чтобы остановить запись, необходимо нажать на эту красную полосу и выбрать «Остановить»․
Запись будет сохранена в приложении «Фото»․ Вы сможете найти ее в альбоме «Видео»; Обратите внимание, что по умолчанию запись экрана включает звук с микрофона․ Если вы хотите записать только звук из приложения, вам нужно нажать на кнопку «Запись экрана» и удерживать ее, чтобы выбрать источник звука․
Запись экрана с дополнительными настройками
Встроенная функция записи экрана предоставляет базовые возможности․ Однако, для более продвинутых задач, таких как запись игр или создание обучающих видеороликов, вам может потребоваться больше контроля над процессом записи․ В этом случае, вы можете использовать сторонние приложения․
Сторонние приложения для записи экрана
App Store предлагает множество приложений для записи экрана, каждое со своими преимуществами и недостатками․ Некоторые приложения позволяют записывать видео в высоком разрешении, другие предлагают дополнительные функции, такие как редактирование видео, добавление текста или водяных знаков․
Выбор подходящего приложения зависит от ваших индивидуальных потребностей․ Перед установкой приложения, обязательно ознакомьтесь с отзывами пользователей и проверьте его рейтинг․
Популярные приложения для записи экрана
- Приложение A
- Приложение B
- Приложение C
- Приложение D
- Приложение E
Обратите внимание, что некоторые приложения могут требовать оплаты или подписки для доступа к расширенным функциям․
Советы по созданию качественных видеозаписей экрана
Независимо от того, какой метод записи экрана вы используете, соблюдение нескольких простых советов поможет вам создать высококачественные видеозаписи․ Во-первых, убедитесь, что ваш iPad заряжен и имеет достаточно свободного места для хранения видеофайлов․ Во-вторых, старайтесь записывать видео в хорошо освещенном помещении, чтобы обеспечить хорошую видимость на экране․
В-третьих, планируйте свои действия заранее․ Это поможет вам избежать лишних дублей и сэкономит время на редактировании․ В-четвертых, обратите внимание на уровень звука․ Убедитесь, что звук чистый и не содержит посторонних шумов․
Решение проблем с записью экрана
Иногда могут возникать проблемы с записью экрана․ Например, запись может прерываться, видео может быть нечетким или звук может быть плохим․ Если вы столкнулись с подобными проблемами, попробуйте перезагрузить ваш iPad․ Также, убедитесь, что у вас достаточно свободного места на устройстве и что ваше устройство не перегревается․
Если проблема сохраняется, обратитесь к документации приложения или свяжитесь со службой поддержки разработчика․
Настройка параметров записи
Некоторые приложения для записи экрана позволяют настраивать параметры записи, такие как разрешение видео, частота кадров и битрейт․ Экспериментируйте с различными настройками, чтобы найти оптимальное соотношение качества и размера файла․
Более высокое разрешение и частота кадров обеспечивают более плавное и четкое видео, но также приводят к увеличению размера файла․ Битрейт влияет на качество сжатия видео; Более высокий битрейт обеспечивает лучшее качество, но также увеличивает размер файла․
Дополнительные функции приложений для записи экрана
- Запись звука с микрофона
- Запись звука из приложения
- Добавление текста и водяных знаков
- Редактирование видео
- Экспорт видео в различных форматах
Использование этих дополнительных функций поможет вам создать более профессиональные и информативные видеозаписи․
Запись экрана на планшете iPad – это полезный инструмент, который может пригодиться в самых разных ситуациях, от создания обучающих видеороликов до демонстрации работы приложения․ Понимание различных методов и тонкостей процесса поможет вам максимально эффективно использовать эту функцию․ Не бойтесь экспериментировать с различными приложениями и настройками, чтобы найти оптимальный вариант для ваших потребностей․ Используйте полученные знания для создания высококачественного контента, который будет полезен и интересен вашей аудитории․ Запись экрана – это мощный инструмент, и освоив его, вы откроете для себя новые возможности в работе и развлечениях․ Помните, что практика – это ключ к мастерству, поэтому не стесняйтесь экспериментировать и совершенствовать свои навыки․
Описание: Полное руководство по записи экрана на планшетах iOS․ Узнайте, как снимать с экрана вашего iPad, используя встроенные функции и сторонние приложения․