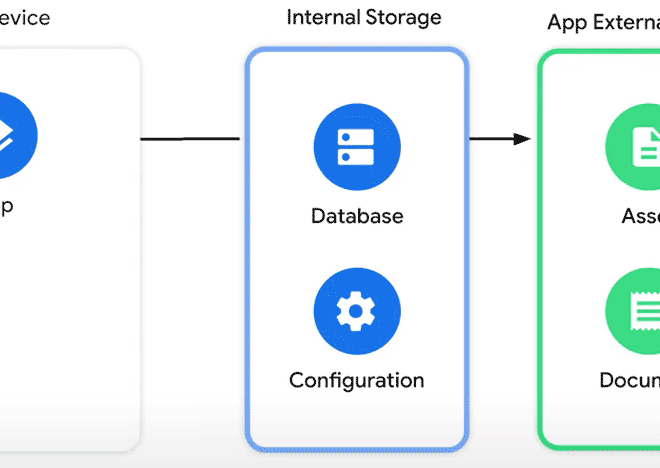Создание папок на Android-планшете
Добавление папок на Android-планшете — это простая задача, которая значительно улучшает организацию файлов. Многие пользователи, особенно новички, сталкиваются с трудностями в понимании этого процесса. Несмотря на кажущуюся простоту, существует несколько способов создания и управления папками, в зависимости от используемого файлового менеджера и версии операционной системы. В этом руководстве мы разберем все нюансы и поможем вам легко освоить эту функцию.
Основные способы добавления папок
Существует два основных способа добавления папок на Android-планшете: через встроенный файловый менеджер и с помощью сторонних приложений. Встроенные менеджеры файлов отличаются в зависимости от производителя устройства и версии Android, но общий принцип остается тем же. Сторонние приложения, как правило, предлагают более расширенный функционал и удобный интерфейс.
Использование встроенного файлового менеджера
Большинство Android-планшетов поставляются со встроенным файловым менеджером. Он может иметь различное название и внешний вид, но основные функции обычно схожи. Чтобы создать папку, обычно необходимо открыть файловый менеджер, перейти в нужную директорию и нажать кнопку «Создать папку» или аналогичную. Название папки вводиться вручную. Далее, вы можете переместить или скопировать файлы в созданную папку для организации хранения данных.
В некоторых версиях Android, процесс может отличаться. Например, в некоторых оболочках (MIUI, One UI и т.д.) интегрирован собственный файловый менеджер с уникальным интерфейсом. Однако базовый принцип остается неизменным: найти место для новой папки, нажать кнопку «Создать» и дать ей имя. Обратите внимание на особенности интерфейса вашего конкретного устройства.
Работа со сторонними файловыми менеджерами
Сторонние файловые менеджеры, такие как ES File Explorer, Solid Explorer, FX File Explorer, предлагают расширенный функционал, включая удобные функции сортировки, поиска и работы с облачными хранилищами. В большинстве этих приложений создание папок осуществляется аналогично встроенному менеджеру: вы выбираете местоположение, нажимаете кнопку «Новая папка» и указываете имя. Многие сторонние менеджеры предлагают дополнительные возможности, такие как создание папок с помощью жестов или голосового управления.
Преимущества использования сторонних файловых менеджеров включают в себя более интуитивный интерфейс, дополнительные функции, такие как поддержка различных облачных сервисов (Google Drive, Dropbox, OneDrive и другие), и часто более удобные инструменты для работы с файлами. Однако, перед установкой любого стороннего приложения, убедитесь в его безопасности и надежности, читая отзывы пользователей.
Подробное пошаговое руководство по созданию папки
Давайте рассмотрим пошаговое руководство по созданию папки с помощью встроенного файлового менеджера. Обратите внимание, что шаги могут незначительно отличаться в зависимости от вашей модели планшета и версии Android.
- Шаг 1: Откройте встроенный файловый менеджер. Обычно его иконка находится на главном экране или в меню приложений.
- Шаг 2: Перейдите в директорию, где вы хотите создать папку. Например, вы можете выбрать «Загрузки», «DCIM» (для изображений) или любое другое место хранения файлов.
- Шаг 3: Найдите кнопку «Создать папку» (или аналогичную). Она может выглядеть как значок с изображением папки или иметь текстовое обозначение.
- Шаг 4: Введите имя для новой папки. Используйте понятное и информативное имя, которое поможет вам легко найти нужные файлы.
- Шаг 5: Нажмите кнопку «ОК» или «Создать» для подтверждения. Новая папка будет создана в выбранной директории.
Если у вас возникают сложности с поиском кнопки «Создать папку», обратитесь к инструкции вашего планшета или поищите информацию в интернете по модели вашего устройства. Многие производители предоставляют подробные руководства по работе с файловым менеджером.
Работа с папками после создания
После создания папки вы можете переименовывать ее, удалять, перемещать файлы в нее и из нее. Эти операции обычно осуществляются через контекстное меню, которое появляется после долгого нажатия на папку. Контекстное меню может содержать такие опции как «Переименовать», «Удалить», «Копировать», «Переместить» и другие. Изучите возможности контекстного меню вашего файлового менеджера для более эффективной работы с файлами.
Решение распространенных проблем
Иногда могут возникать проблемы с созданием папок. Например, недостаточно прав доступа, неисправность файловой системы или проблемы с самим файловым менеджером. Если у вас возникли проблемы, попробуйте перезагрузить планшет, проверить наличие обновлений системы и приложения файлового менеджера, или попробовать использовать другое приложение.
Если проблема сохраняется, попробуйте выполнить сброс настроек к заводским (только если вы уверены в своих действиях и создали резервные копии важных данных!). Этот шаг является крайним средством и должен использоваться только после того, как вы исчерпали все другие варианты решения проблемы.
Советы по организации файлов
Эффективная организация файлов на вашем планшете — залог удобства и производительности. Используйте иерархическую структуру папок, создавайте папки для разных типов файлов (например, «Фотографии», «Документы», «Музыка»), и регулярно очищайте устройство от ненужных файлов. Это позволит избежать переполнения памяти и упростит поиск необходимой информации.
- Используйте понятные и лаконичные имена для папок.
- Регулярно проводите очистку ненужных файлов.
- Создавайте резервные копии важных данных.
- Используйте облачные хранилища для резервного копирования и синхронизации файлов.
- Экспериментируйте с различными файловыми менеджерами, чтобы найти наиболее удобный для вас вариант.
Правильная организация файлов поможет вам существенно упростить работу с планшетом и сэкономит ваше время. Помните, что систематизация данных — это не одноразовый процесс, а непрерывное улучшение, которое со временем станет привычкой и поможет вам поддерживать порядок в цифровом мире.
Описание: Полное руководство по добавлению папки на Android планшете. Узнайте, как легко организовать файлы на вашем устройстве.