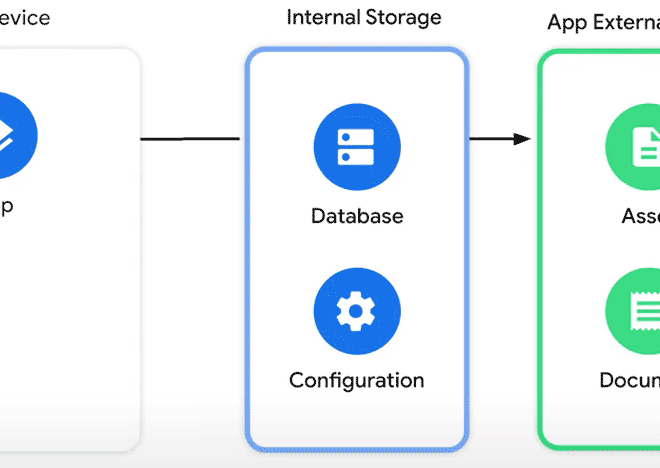Превращение планшета Android в дополнительный монитор
Превращение вашего планшета Android в дополнительный монитор – это удобный способ расширить рабочее пространство компьютера или ноутбука. Это особенно полезно для многозадачности, редактирования видео или просто для комфортной работы с большим количеством открытых окон. Существует несколько способов добиться этого, каждый из которых имеет свои преимущества и недостатки. В этой статье мы рассмотрим все доступные варианты и поможем вам выбрать оптимальный для ваших нужд.
Подключение через USB-кабель
Самый простой и, зачастую, наиболее надежный способ – подключение планшета к компьютеру через USB-кабель. Однако, это работает не со всеми устройствами и требует определенных настроек. Прежде всего, убедитесь, что ваш планшет поддерживает режим USB-OTG (On-The-Go), позволяющий ему выступать в качестве хоста для внешних устройств. Затем, вам понадобится специальное программное обеспечение, которое обеспечит передачу изображения с компьютера на планшет.
Выбор программного обеспечения
На рынке существует множество программ, предназначенных для превращения Android-устройства в второй монитор. Некоторые из них бесплатны, другие – платные, предлагающие расширенный функционал. Важно внимательно изучить отзывы пользователей перед установкой, чтобы убедиться в стабильности и совместимости с вашей операционной системой и планшетом. Обратите внимание на системные требования программного обеспечения, чтобы избежать проблем с производительностью.
- Scrcpy: Популярное и бесплатное решение с открытым исходным кодом. Обеспечивает высокую скорость передачи изображения и низкую задержку.
- Spacedesk: Предлагает как бесплатную, так и платную версии с расширенными возможностями. Поддерживает множество платформ.
- AirDroid Cast: Позволяет беспроводное подключение, но может быть менее стабильным, чем проводное.
После установки выбранного программного обеспечения, следуйте инструкциям по подключению. Обычно это включает в себя установку драйверов и настройку параметров отображения. Возможно, потребуется разрешить отладку по USB на вашем планшете.
Беспроводное подключение
Беспроводное подключение – более удобный, но потенциально менее стабильный вариант. Для этого вам понадобится приложение, которое будет передавать изображение по Wi-Fi. Качество соединения зависит от скорости вашей сети и расстояния между планшетом и компьютером. Помните, что сильный сигнал Wi-Fi необходим для плавной работы.
Преимущества и недостатки беспроводного подключения
- Преимущества: Больше свободы передвижения, отсутствие необходимости в USB-кабеле.
- Недостатки: Возможность задержек, зависимость от стабильности Wi-Fi сети, потребление большего количества энергии.
Некоторые приложения для беспроводного подключения требуют установки программного обеспечения как на компьютере, так и на планшете. Проверьте совместимость с вашим оборудованием перед установкой. Обратите внимание на то, что беспроводное подключение может потреблять больше энергии, чем проводное.
Настройка параметров отображения
После подключения планшета к компьютеру, необходимо настроить параметры отображения. Это включает в себя выбор разрешения экрана, ориентации (горизонтальная или вертикальная) и расположение дополнительных мониторов. Обычно эти настройки доступны в настройках операционной системы компьютера или в настройках самого приложения для расширения экрана.
Экспериментируйте с различными настройками, чтобы найти оптимальное разрешение и ориентацию для вашего планшета. Если изображение выглядит размытым или искаженным, попробуйте изменить разрешение или используйте другое приложение.
Решение проблем
При использовании планшета в качестве монитора могут возникнуть различные проблемы, такие как задержки, искажения изображения или полное отсутствие сигнала. В большинстве случаев, эти проблемы решаются путем проверки подключения, обновления драйверов или переустановки программного обеспечения. Убедитесь, что ваш планшет заряжен и что у вас стабильное соединение с Wi-Fi (для беспроводного подключения).
Если проблема не исчезает после проверки очевидных причин, обратитесь к документации выбранного программного обеспечения или к онлайн-форумам для поиска решения. Многие распространенные проблемы уже имеют решения, предложенные другими пользователями;
Выбор правильного приложения
Выбор правильного приложения для превращения вашего планшета в монитор – это ключевой момент для успешного использования этой функции. Не все приложения одинаково эффективны, некоторые могут иметь проблемы с совместимостью или производительностью. Перед установкой, изучите отзывы пользователей и убедитесь, что приложение поддерживает вашу операционную систему и модель планшета.
Обратите внимание на функции, которые предлагает приложение. Некоторые приложения предоставляют дополнительные возможности, такие как управление несколькими мониторами, настройки разрешения и оптимизация производительности. Выбор приложения зависит от ваших индивидуальных потребностей и предпочтений.
Дополнительные советы и рекомендации
Для оптимальной работы, убедитесь, что ваш планшет и компьютер имеют достаточно мощные процессоры и достаточное количество оперативной памяти. Использование планшета в качестве монитора может потребовать значительных ресурсов. Если у вас возникают проблемы с производительностью, попробуйте закрыть все ненужные приложения на планшете и компьютере.
Регулярно обновляйте программное обеспечение на вашем планшете и компьютере, чтобы избежать проблем с совместимостью и использовать последние улучшения. Правильное обновление драйверов и программного обеспечения может значительно улучшить стабильность и производительность.
Использование планшета в качестве монитора может быть очень удобным инструментом для повышения производительности. С помощью правильного программного обеспечения и настроек, вы сможете легко расширить рабочее пространство и улучшить свой рабочий процесс. Попробуйте различные варианты и выберите тот, который лучше всего подходит вам.
Описание: Руководство по использованию планшета Android как дополнительного монитора. Подробное описание методов подключения и настройки.