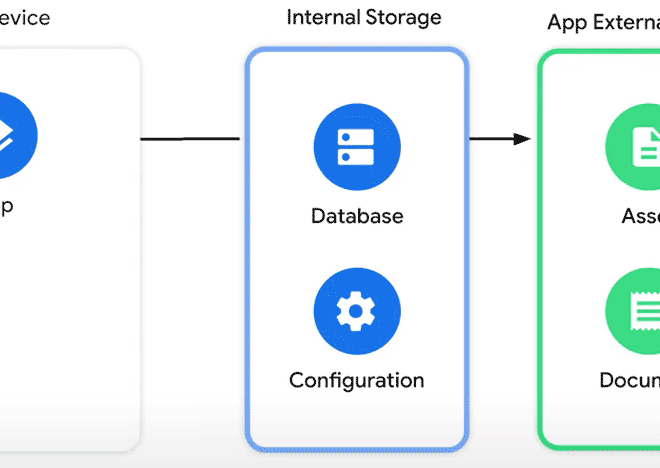Подключение планшета Android к монитору
Подключение планшета Android к монитору открывает множество новых возможностей. Вы можете использовать его как полноценный компьютер, наслаждаться фильмами на большом экране или проводить презентации. Процесс подключения может показаться сложным, но на самом деле он достаточно прост, если знать, какие методы существуют и как правильно их применять. В этой статье мы подробно рассмотрим все доступные варианты и поможем вам выбрать наиболее подходящий.
Методы подключения планшета Android к монитору
Существует несколько способов подключить планшет Android к внешнему монитору, каждый из которых имеет свои преимущества и недостатки. Выбор оптимального метода зависит от модели вашего планшета, наличия необходимых адаптеров и ваших индивидуальных потребностей. Рассмотрим каждый из них более подробно.
1. Использование кабеля USB-C (или USB-A) с поддержкой DisplayPort Alternate Mode (DP Alt Mode) или HDMI Alternate Mode (HDMI Alt Mode)
Если ваш планшет оснащен портом USB-C (или USB-A в более старых моделях) и поддерживает DP Alt Mode или HDMI Alt Mode, это, пожалуй, самый удобный способ подключения. В этом случае вам понадобится только один кабель – USB-C to DisplayPort или USB-C to HDMI, в зависимости от типа входа на вашем мониторе. Этот метод обеспечивает высокое качество изображения и частоту обновления.
Перед покупкой кабеля обязательно убедитесь, что он поддерживает передачу видеосигнала (DP Alt Mode или HDMI Alt Mode). Не все USB-C кабели обладают этой функцией. Проверьте спецификации вашего планшета и монитора, чтобы убедиться в совместимости.
После подключения кабеля изображение с планшета должно автоматически отобразиться на мониторе. Если это не произошло, попробуйте изменить настройки отображения на вашем планшете.
2. Использование адаптера USB-C (или Micro-USB) на HDMI
Если ваш планшет не поддерживает DP Alt Mode или HDMI Alt Mode, но имеет порт USB-C или Micro-USB, вы можете использовать адаптер. Эти адаптеры преобразуют сигнал USB в HDMI, что позволяет подключить планшет к монитору с помощью стандартного HDMI-кабеля.
Качество изображения может немного отличаться от прямого подключения через DP Alt Mode или HDMI Alt Mode, но в большинстве случаев оно вполне приемлемое. При выборе адаптера обратите внимание на его качество и совместимость с вашим планшетом и монитором.
Подключение обычно происходит автоматически, но иногда может потребоваться настройка на планшете.
3. Использование беспроводного подключения через Miracast или Chromecast
Беспроводное подключение – удобный вариант, особенно если у вас нет подходящих портов или кабелей. Технологии Miracast и Chromecast позволяют передавать изображение с планшета на монитор без проводов. Для этого ваш монитор должен поддерживать одну из этих технологий.
Miracast – это стандарт беспроводной передачи изображения, встроенный в многие современные устройства. Chromecast – это устройство от Google, которое подключается к монитору и позволяет передавать контент с различных устройств, включая планшеты Android.
Беспроводное подключение может быть менее стабильным, чем проводное, и качество изображения может зависеть от качества Wi-Fi сигнала.
4. Использование внешнего графического адаптера
Для более требовательных задач, таких как игры или работа с графическими редакторами, можно использовать внешний графический адаптер. Этот метод требует наличия порта USB-C с поддержкой Thunderbolt 3 или USB Power Delivery.
Внешний графический адаптер подключается к планшету через USB-C и предоставляет дополнительную вычислительную мощность для обработки графики. Это позволяет выводить изображение на монитор с высоким разрешением и частотой обновления.
Данный метод является наиболее дорогим и сложным, но предлагает наилучшее качество изображения и производительность.
Настройка отображения
После подключения планшета к монитору может потребоваться настройка отображения. В настройках вашего планшета найдите раздел «Дисплей» или «Экран». Там вы сможете выбрать режим отображения (дублирование экрана, расширение экрана или только внешний монитор).
Вы также можете настроить разрешение экрана, частоту обновления и другие параметры отображения. Экспериментируйте с различными настройками, чтобы найти оптимальный вариант для вашего устройства.
Возможные проблемы и их решения
Даже при правильном подключении могут возникнуть некоторые проблемы. Например, изображение может не отображаться на мониторе, качество изображения может быть низким, или могут возникнуть проблемы с совместимостью.
- Изображение не отображается: Проверьте все соединения, убедитесь, что кабель и адаптер исправны, перезагрузите планшет и монитор;
- Низкое качество изображения: Проверьте настройки разрешения и частоты обновления на планшете и мониторе. Убедитесь, что используемый кабель и адаптер поддерживают необходимое разрешение.
- Проблемы с совместимостью: Убедитесь, что ваш планшет и монитор совместимы друг с другом. Проверьте спецификации обоих устройств.
- Проблемы с беспроводным подключением: Убедитесь, что ваш планшет и монитор находятся в пределах зоны действия Wi-Fi сети. Перезапустите устройства и маршрутизатор.
Выбор оптимального метода
Выбор метода подключения зависит от ваших потребностей и возможностей. Если вам нужно высокое качество изображения и стабильное соединение, лучше использовать проводное подключение через USB-C с поддержкой DP Alt Mode или HDMI Alt Mode. Если вам нужна мобильность и простота использования, беспроводное подключение может быть более предпочтительным.
Перед покупкой кабелей и адаптеров обязательно проверьте спецификации вашего планшета и монитора, чтобы убедиться в их совместимости.
Дополнительные советы
- Регулярно проверяйте состояние кабелей и адаптеров, чтобы избежать проблем с подключением.
- Если у вас возникли проблемы с подключением, обратитесь за помощью к производителям вашего планшета или монитора.
- Для повышения производительности при работе с внешним монитором убедитесь, что у вас достаточно свободной памяти на планшете.
- Использование хорошего качественного кабеля и адаптера значительно улучшит качество изображения и стабильность подключения.
- Перед подключением убедитесь, что ваш планшет и монитор выключены.
Подключение планшета к монитору — это простой, но эффективный способ расширить функциональность вашего устройства. Следуя нашим рекомендациям и советам, вы сможете легко подключить свой планшет Android к монитору и наслаждаться всеми преимуществами большого экрана. Правильный выбор метода подключения и настройка параметров отображения обеспечат комфортную работу и качественное изображение. Не забывайте проверять совместимость устройств и использовать качественные кабели и адаптеры. Удачного подключения!
Не стесняйтесь экспериментировать с различными настройками, чтобы найти оптимальный вариант для себя. Возможности современных планшетов Android поистине впечатляют, и подключение к монитору лишь усиливает их потенциал. Пользуйтесь всеми преимуществами больших экранов, наслаждайтесь комфортом работы и развлечений. Надеемся, данная статья помогла вам понять, как подключить к планшету Android монитор и разобраться во всех тонкостях данного процесса.
Помните, что каждый планшет и монитор уникальны, поэтому могут возникнуть небольшие нюансы в процессе подключения. Если вы столкнулись с непредвиденными трудностями, обратитесь к документации вашего устройства или поищите дополнительные советы в сети Интернет. Успехов!
Внимательно изучите инструкции к вашему планшету и монитору перед началом подключения. Это поможет избежать возможных ошибок и повреждений оборудования. Не забывайте о безопасности и осторожности при работе с электронными устройствами. Берегите свою технику и получайте удовольствие от использования расширенных возможностей вашего планшета.
Надеемся, эта статья оказалась для вас полезной и помогла разобраться в вопросе подключения планшета к монитору. В случае возникновения любых вопросов, оставляйте комментарии – мы с удовольствием вам поможем!
Описание: Полное руководство о том, как подключить к планшету Android монитор различными способами. Рассмотрены все нюансы и возможные проблемы.