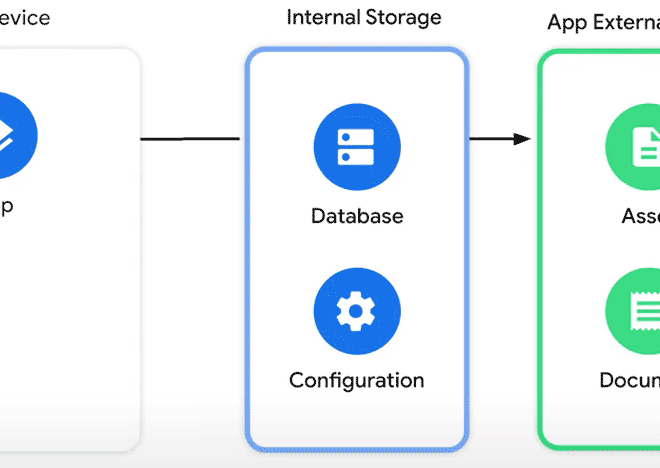Печать документов с Android-устройства
Распечатать документ с Android-устройства или планшета может показаться сложной задачей, особенно если вы не знакомы с настройками беспроводной печати. Однако, процесс довольно прост, если вы знаете, что делать. В этой статье мы рассмотрим различные методы печати, от использования встроенных функций до применения специализированных приложений. Мы подробно разберем каждый шаг, чтобы вы могли без проблем распечатать любой файл со своего мобильного устройства.
Выбор метода печати
Выбор метода печати зависит от нескольких факторов: тип вашего принтера (сетевой, подключенный через USB, Bluetooth), операционная система вашего устройства, а также тип файла, который вы хотите распечатать. Существуют различные подходы, каждый из которых имеет свои преимущества и недостатки. Рассмотрим наиболее распространенные варианты.
Печать через Wi-Fi
Большинство современных принтеров поддерживают беспроводную печать через Wi-Fi. Это наиболее удобный способ, так как не требует физического подключения. Для начала, убедитесь, что ваш принтер включен и подключен к той же сети Wi-Fi, что и ваше Android-устройство. Далее, вам потребуется приложение для печати, встроенное в вашу операционную систему или скачанное из магазина Google Play. В большинстве случаев, процесс печати интуитивно понятен и сводится к выбору принтера из списка доступных устройств и отправке файла на печать.
Некоторые принтеры могут требовать предварительной настройки на вашем Android-устройстве. В этом случае вам потребуется найти IP-адрес вашего принтера и добавить его вручную в настройки печати на вашем планшете или телефоне. Инструкции по настройке можно найти в руководстве пользователя вашего принтера. Обратите внимание, что название и модель принтера могут отображаться в настройках печати немного иначе, чем указано в руководстве. Не пугайтесь, если увидите незнакомые обозначения, поищите похожие названия или убедитесь, что IP-адрес совпадает.
Печать через Bluetooth
Если ваш принтер поддерживает Bluetooth, вы можете использовать это соединение для печати. Этот метод подходит для ситуаций, когда Wi-Fi недоступен или нестабилен. Процесс подключения аналогичен подключению других Bluetooth-устройств. Найдите ваш принтер в списке доступных устройств на вашем Android-устройстве, установите соединение и отправьте файл на печать. Однако, скорость печати через Bluetooth может быть ниже, чем через Wi-Fi.
Печать через USB
Если ваш планшет или телефон поддерживает USB OTG (On-The-Go), вы можете подключить принтер напрямую через USB-кабель. Это наиболее надежный, но и наименее удобный метод. Вам потребуется USB-OTG адаптер, который позволит подключить USB-кабель принтера к вашему устройству. После подключения, система обычно автоматически обнаружит принтер, и вы сможете начать печать. Однако, не все Android-устройства и принтеры поддерживают USB OTG печать.
Использование приложений для печати
На Google Play доступно множество приложений для печати, которые расширяют функциональность встроенных инструментов. Некоторые из них предлагают дополнительные функции, такие как двусторонняя печать, печать нескольких страниц на одном листе, и настройку параметров печати. Перед установкой любого приложения, обязательно проверьте отзывы пользователей и рейтинги, чтобы убедиться в его надежности и совместимости с вашим принтером.
- Google Cloud Print: Позволяет печатать файлы из облачных хранилищ, таких как Google Drive.
- HP Smart: Официальное приложение от HP для печати на принтерах HP.
- Canon PRINT Inkjet/SELPHY: Официальное приложение от Canon для печати на принтерах Canon.
- Brother iPrint&Scan: Официальное приложение от Brother для печати на принтерах Brother.
- Samsung Mobile Print: Официальное приложение Samsung для печати на принтерах Samsung.
Важно отметить, что некоторые приложения могут требовать создания учетной записи или авторизации. Следуйте инструкциям на экране, чтобы завершить процесс настройки. Проверьте совместимость приложения с вашим принтером перед установкой, чтобы избежать проблем с печатью.
Типы файлов и настройки печати
Возможность печати зависит от типа файла. Большинство приложений поддерживают стандартные форматы документов, такие как PDF, DOCX, XLSX, PPTX, JPG, PNG и другие. Однако, для некоторых более экзотических форматов файлов может потребоваться конвертация в поддерживаемый формат перед печатью. Перед печатью также обратите внимание на настройки печати, такие как ориентация страницы (портретная или альбомная), количество копий, диапазон страниц и качество печати. Эти настройки могут варьироваться в зависимости от приложения и принтера.
Некоторые приложения позволяют регулировать параметры печати, такие как размер полей, масштаб изображения и другие параметры. Изучите настройки приложения для печати, чтобы получить максимальное качество и удобство. Правильная настройка параметров печати поможет избежать проблем с нечетким изображением или неправильным размещением текста на странице. Экспериментируйте с различными настройками, чтобы найти оптимальный вариант для ваших нужд.
Решение проблем с печатью
Если у вас возникли проблемы с печатью, проверьте следующие моменты: Убедитесь, что ваш принтер включен и подключен к сети. Проверьте соединение Wi-Fi или Bluetooth. Убедитесь, что ваш принтер отображается в списке доступных устройств. Перезагрузите ваш принтер и Android-устройство. Проверьте уровень чернил или тонера в вашем принтере. Попробуйте использовать другое приложение для печати. Если проблема сохраняется, обратитесь к руководству пользователя вашего принтера или свяжитесь со службой поддержки.
Дополнительные советы и рекомендации
Перед печатью всегда проверяйте выбранный файл на наличие ошибок. Убедитесь, что все необходимые данные присутствуют в документе, и он правильно отформатирован. Это поможет избежать потери времени и ресурсов на перепечатку. Сохраняйте все важные документы в облачном хранилище для удобного доступа и печати с любого устройства. Использование облачных сервисов обеспечит вам доступ к вашим документам в любое время и в любом месте.
Регулярно обновляйте программное обеспечение вашего принтера и приложения для печати. Обновления часто содержат исправления ошибок и улучшения производительности. Это поможет избежать проблем с печатью и обеспечит наилучшее качество работы. Ознакомьтесь с документацией к вашему принтеру и приложениям для печати, чтобы узнать больше о дополнительных функциях и возможностях.
- Всегда проверяйте уровень чернил/тонера перед началом печати.
- Используйте качественную бумагу для оптимального результата печати.
- Экспериментируйте с настройками печати для достижения наилучшего качества.
- В случае проблем, обратитесь в службу поддержки производителя вашего принтера.
Надеемся, данное руководство помогло вам разобраться в вопросе печати с мобильных устройств. Теперь вы можете легко распечатывать документы, фотографии и другие файлы с вашего Android-устройства или планшета. Не стесняйтесь делиться этой информацией с друзьями и коллегами, которые также могут столкнуться с подобной задачей. И помните, что технологический прогресс постоянно развивается, так что следите за обновлениями и новыми функциями ваших устройств и приложений.
В случае возникновения трудностей, всегда можно обратиться за помощью к онлайн-сообществам и форумам, где опытные пользователи готовы поделиться своим опытом и помочь решить возникшие проблемы. Уверенность в своих действиях – залог успешной печати.
Не забывайте, что регулярное обновление приложений и драйверов принтера – залог бесперебойной работы. Не откладывайте обновления на потом – это поможет избежать неожиданных проблем и обеспечит вам комфортную работу с вашим устройством.
Наконец, помните, что выбор правильного метода печати – это ключ к успеху. Выберите наиболее удобный и эффективный способ печати, исходя из ваших индивидуальных потребностей и возможностей.
Описание: Полное руководство по печати файлов с Android-устройств. Узнайте, как легко распечатать файл с вашего Android или планшета.