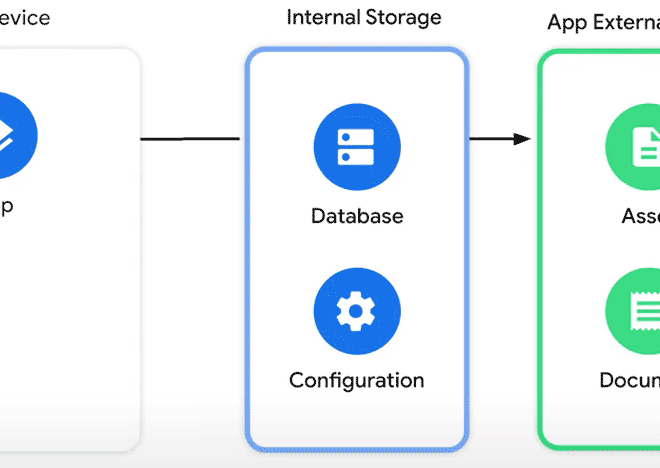Изменение пути загрузки на Android-планшете
Многие пользователи Android-планшетов сталкиваются с проблемой стандартного места сохранения загружаемых файлов․ Зачастую это внутренняя память устройства, которая может быстро заполниться․ Изменение пути загрузки – необходимость для организации хранения данных и предотвращения нехватки места․ В этой статье мы подробно рассмотрим различные способы решения этой задачи, учитывая особенности разных версий операционной системы Android и типов приложений․
Основные способы изменения пути загрузки
Существует несколько подходов к изменению директории загрузки на вашем Android-планшете․ Выбор оптимального варианта зависит от используемого приложения и версии Android․ Некоторые приложения позволяют напрямую выбирать папку для сохранения файлов, в то время как другие требуют дополнительных настроек или использования сторонних файловых менеджеров․
Изменение пути загрузки в настройках приложения
Многие приложения, такие как браузеры или менеджеры загрузок, позволяют пользователям самостоятельно указывать место сохранения загружаемых файлов․ Обычно эта опция находится в настройках приложения․ Поиск соответствующего параметра может варьироваться в зависимости от конкретного приложения․ Обратите внимание на пункты меню, названия которых содержат слова «Загрузки», «Сохранение», «Местоположение файлов» или подобные․
Например, в большинстве браузеров вы можете найти опцию «Загрузки» или «Настройки загрузки», где можно указать конкретную папку на вашем устройстве или на внешней SD-карте․ Важно помнить, что доступность этой функции зависит от разработчика приложения․
Использование файлового менеджера
Если приложение не предоставляет возможности выбора пути загрузки, вам может помочь файловый менеджер․ Многие файловые менеджеры позволяют переместить загруженные файлы после завершения загрузки․ Вы можете найти загруженные файлы в стандартной папке «Загрузки» и затем переместить их в желаемое местоположение․ Этот способ подходит для случаев, когда вы не можете изменить путь загрузки непосредственно в приложении․
Некоторые продвинутые файловые менеджеры позволяют создавать символические ссылки, что позволяет перенаправить путь загрузки приложения в другую директорию․ Этот метод требует определенных знаний и навыков работы с файловой системой Android, поэтому рекомендуется использовать его с осторожностью․
Изменение пути загрузки для браузера Chrome
Браузер Google Chrome – один из самых популярных браузеров для Android․ Изменение пути загрузки в Chrome несколько отличается от других приложений․ К сожалению, прямой настройки пути загрузки в Chrome для Android нет․ Однако, вы можете использовать метод перенаправления файлов после загрузки, используя файловый менеджер, как описано выше․
Также, вы можете попробовать использовать расширения для Chrome (если они доступны), которые могут расширять функциональность браузера и предоставлять возможность выбора папки для сохранения файлов․ Однако, надежность и безопасность таких расширений необходимо тщательно проверять перед установкой․
Изменение пути загрузки для других браузеров
В других браузерах, таких как Firefox или Opera, возможность выбора пути загрузки может быть реализована по-разному․ Внимательно изучите настройки каждого браузера, ищите разделы «Загрузки», «Настройки», «Настройки загрузки» и другие подобные пункты меню․ В некоторых браузерах может быть предоставлена возможность выбора папки для загрузки непосредственно в диалоговом окне загрузки файла․
Обратите внимание, что некоторые браузеры могут сохранять файлы в разных папках в зависимости от типа файла; Например, изображения могут сохраняться в папке «Изображения», а документы – в папке «Документы»․ Это зависит от настроек браузера и может отличаться от стандартной папки «Загрузки»․
Работа с SD-картой
Если у вас есть SD-карта, вы можете использовать ее для хранения загружаемых файлов․ Однако, не все приложения поддерживают сохранение файлов на внешней SD-карте․ Некоторые приложения могут иметь ограничения на запись на внешнюю карту памяти по соображениям безопасности или производительности․
Перед использованием SD-карты убедитесь, что она правильно отформатирована и распознается вашим планшетом․ Проверьте настройки приложения, чтобы убедиться, что оно позволяет сохранять файлы на SD-карте․ В большинстве случаев, если приложение поддерживает сохранение на внешнюю карту, вы увидите соответствующий параметр в настройках․
Решение проблем с изменением пути загрузки
Если вы столкнулись с проблемами при изменении пути загрузки, проверьте следующие моменты:
- Убедитесь, что у вас достаточно свободного места на выбранном носителе (внутренняя память или SD-карта)․
- Проверьте права доступа к выбранной папке․ Возможно, приложению не предоставлены необходимые права для записи в эту папку․
- Перезагрузите планшет․ Иногда перезагрузка помогает решить временные проблемы с файловой системой․
- Проверьте наличие обновлений для приложения и операционной системы Android․ Новое обновление может содержать исправление ошибки, связанной с изменением пути загрузки․
- Обратитесь к руководству пользователя вашего планшета или приложения для получения более подробной информации․
Дополнительные советы и рекомендации
Для более эффективного управления файлами на вашем Android-планшете, рекомендуется использовать файловый менеджер с расширенными возможностями․ Такие менеджеры позволяют не только перемещать файлы, но и создавать папки, архивировать файлы, удалять дубликаты и многое другое․ Выберите файловый менеджер, который отвечает вашим потребностям и удобен в использовании․
Регулярно очищайте внутреннюю память вашего планшета от ненужных файлов, чтобы предотвратить переполнение памяти и связанные с этим проблемы․ Используйте функции очистки кэша и истории браузера, удаляйте ненужные приложения и файлы․ Это поможет освободить место и улучшить производительность устройства․
Внимательно изучите настройки каждого приложения, чтобы понять, как оно работает с файлами и где сохраняет загруженные данные․ Это поможет избежать неожиданных проблем с хранением информации и обеспечит более организованное использование памяти вашего планшета․
Не забывайте о регулярном резервном копировании важных данных․ Это поможет защитить ваши файлы от потери в случае поломки устройства или других непредвиденных обстоятельств․ Используйте облачные сервисы или внешние носители для создания резервных копий․
Перед тем, как изменить настройки загрузки, рекомендуется создать резервную копию важных данных․ Это позволит избежать потери информации в случае возникновения непредвиденных проблем․ Некоторые приложения могут иметь свои специфические требования к настройке пути загрузки, поэтому перед внесением изменений стоит изучить документацию или обратиться к онлайн-ресурсам для получения дополнительной информации․
Правильное управление памятью – залог комфортной работы с вашим планшетом․ Помните о регулярной очистке и резервном копировании данных․ Использование файлового менеджера существенно упростит организацию файлов и поиск необходимой информации․ Выберите оптимальный способ изменения пути загрузки, учитывая особенности ваших приложений и операционной системы․
Не бойтесь экспериментировать с настройками, но всегда помните о резервном копировании данных․ В случае возникновения проблем, всегда можно вернуться к предыдущим настройкам․ Правильный подход к управлению файлами обеспечит долгую и бесперебойную работу вашего Android-планшета․
Надеемся, данная статья оказалась полезной и помогла вам освоить важные аспекты управления файлами на вашем Android-планшете․
Следуйте советам, изложенным в этой статье, и вы сможете легко и эффективно управлять загрузками на своем устройстве․
Теперь вы можете уверенно изменять путь загрузки и наслаждаться удобством работы со своим Android-планшетом!
Описание: Полное руководство по изменению пути загрузки на вашем Android-планшете․ Узнайте, как оптимизировать хранение файлов․